Although mini projectors are still used to date because of the convenience of use they offer. And many people prefer them over LCD screens. But there are still some people who think that setting up a projector is a hassle full challenge. You can face a few issues especially when you are new to mini projectors like why is my mini projector only showing a desktop background?
But over time, you might get used to it and would set up your mini projector within seconds. And we bet you will fully enjoy the perks of displaying stuff on your projector’s screen. Well, it’s always good to know about a handful of tips and techniques before managing any product or machine. This will allow you to instantly address the problem that you are facing or might face in the future without any worry and waste of your time and energy.
In this article, we are going to make you learn about the reasons why your mini projector is only showing your desktop background and not the applications and icons that you want to use. Let’s hop in!
Why Is My Mini Projector Only Showing a Desktop Background?
If your mini projector is only displaying the desktop background then chances are there might be some problem with the settings of your computer.
You can follow the following steps to correct this issue;
- The mirror option on your computer’s display menu might be turned off. That’s why when you are connecting it with your mini projector the projector screen is only displaying the background.
- To turn on the mirror option go to the menu and right-click or select the display option.
- From the display, the option enables the ‘mirror on option. And your projector screen will start displaying the app, video, or images that you want to show.
In case you have tried all of these steps and the problem continues then you must need to change the display resolution for both your mini projector and computer.
To change the display resolution, follow the steps mentioned below;
- Go to your system preferences or settings and choose the display option.
- You will see two windows opening up. One would be for your mini projector and the other one for the computer.
- Check the resolution for both the projector and the computer and make sure they both are set at 1024 x 768 resolution.
- Also, make sure the refresh rate of your mini projector is set at a frequency of 60Hz.
Why Does My Mini Projector Only Show My Mac Desktop?
In case your mini projector is only showing the desktop or background of your MacBook. There is no need to worry and think that there is something either wrong with your mini projector or your Mac.
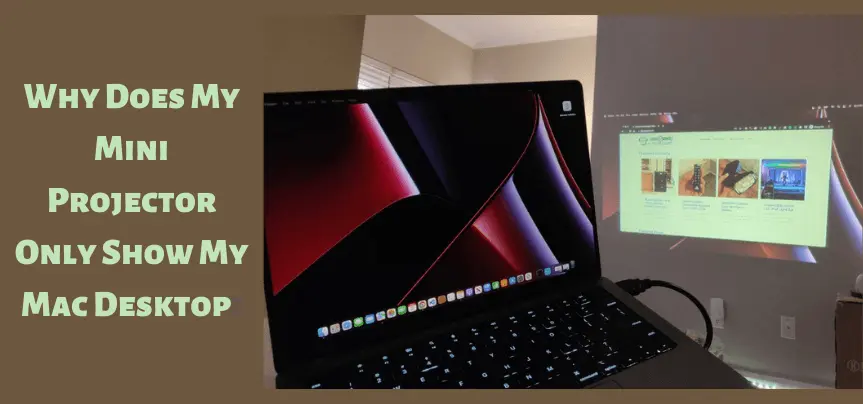
Because in such a situation you can only blame the settings and can correct them by following a few simple steps.
- From the left corner of your screen click on the apple icon.
- Once you do choose the system preferences and select the display icon from the preferences that show up.
- You will see three tabs on the display window; display, arrangement, and color. Choose the arrangement tab.
- You need to uncheck the mirror display box.
- After that drag the displays to the center of the arrangement window that would be right in the middle.
- Now check the mirror display box this will help you to display the content that you want to show appear on the screen.
Why Is My Mini Projector Only Shows Desktop Background MacBook?
Now if you want to know, ‘why is your mini projector only showing the desktop background of your MacBook? You need to try out the following techniques to make your content appear on the mini projector’s screen instead of just in the background.
- From the top left corner of the screen click on the Apple menu.
- A drop-down menu will appear from there you have to choose system preferences.
- From the system, preferences click on the display icon.
- Now from the display window, you will need to choose the ‘detect display’ option.
- When you choose the detect display option your mac will automatically get synchronized with your mini projector.
- If this is not the case then you have to choose the arrangement tab in the display window and from there check the ‘mirror display’ box.
- Also, if you have the optimizer for’ option on your MacBook then you have to set it to the most stable setting to display and optimize the content on the mini projector’s screen.
Also, click the below articles:
Best Projectors For Classroom
Best Lens Cleaners for Projectors
Best Projectors For Sports
Best Projectors For Wedding Receptions
Best Projectors For Ceiling Mounts
Best Projectors For Projection Mapping
Why Is My Mini Projector Only Shows Desktop Background Chromebook?

Upon projecting the image on the screen of the mini projector, if it only shows the desktop background of the Chromebook, then it means that the settings of your laptop or Chromebook are set to the extended mode. The extended mode only allows your projector to display the desktop on the screen in an extended version rather than showing or duplicating the actual content that needs to be on the screen.
To fix this issue, go through the following steps:
- Go to the desktop settings and choose the option of display properties from there.
- Now from the drop-down menu select the option of duplicate displays.
- The extended mode will now be unselected and the duplicate display will allow your content to be displayed on the mini projector’s screen.
Why Is My Epson Projector Only Show Background Mac?
Epson is a well-known brand and deals when it comes to digital specs. Their mini projectors are quite affordable, easy to use, and of good quality. These also come with a manual that explains how can you set up your mini projectors with other devices.
But if you are still wondering why your Epson projector is only showing the background of Mac then you are at the right place.
- The very first thing that you need to do is to check the settings on your MacBook.
- Press the F7 key to see if the mirroring option is turned off. If the projector stops displaying the background that means your Mac was in extended mode.
- But if this doesn’t help to choose the system preferences from the Apple menu.
- Choose the display icon and enable the ‘detect display’ option. This will duplicate the content from your Mac’s screen to your projector’s screen.
- If this does not work then go to the arrangements tab and check the mirror display box.
You may also like the following articles:
Best Projectors For Halloween Effects
Best Projectors For Cookie Decorating
Best Projectors For Camping
Best Projector For Daytime Use
Best Long Throw Projector For Distance
Best Short Throw Projector For Golf Simulator
Best 1080p Projectors Under 500 Dollars
Why Does HDMI Only Show Desktop Background Windows 10?
If you have connected your computer and laptop via the HDMI and when you try to project the image on the mini projector’s screen it appears that HDMI is only showing the desktop background on windows 10 or the wallpaper of your laptop. This means that both the HDMI and your windows display is set up in extended mode.
We have compiled a few options for you below to make HDMI stop displaying the desktop background on windows 10.
1. Change The Extended Mode
The extended model makes the primary display appear on the secondary disapply as well and it does not allow you to duplicate anything else on the screen. Make sure you go to the settings and change the extended mode to duplicate display.
2. Turn Off The Mirroring Option
If the mirror on option is enabled in the settings this will also stop you to display any other content on the project screen apart from the background. Make sure it is turned off.
How Do I Get My Mac To Display On a Projector?
The first step is to connect your MacBook to your mini projector. Now, this is no hard work all you have to do is to get a cable connector compatible with both your MacBook and your mini projector.
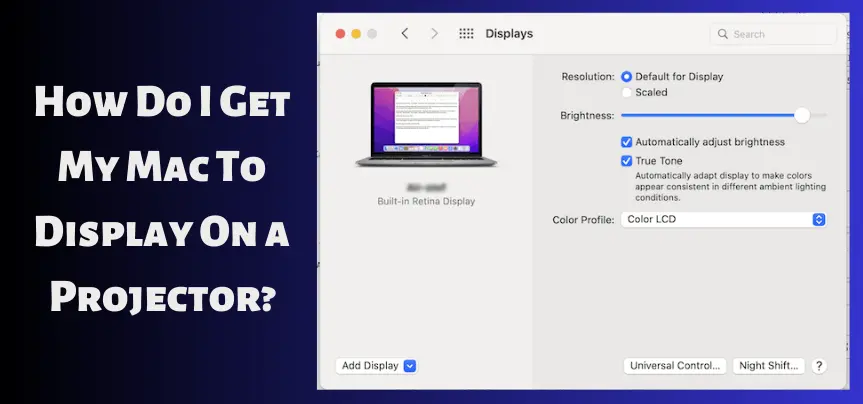
Now once you have connected both devices you can display anything on your mini projector from your MacBook by following the below-mentioned steps.
- It’s all about choosing the right settings to make both devices work in synchronization.
- You will see that little apple icon on the top left corner of your Mac’s screen.
- Upon pressing it a drop-down menu will appear.
- From the drop-down menu go to the systems preferences.
- Now choose the display icon from here.
- The display window will pop up.
- Choose the option key and select the ‘detect display’ option from the bottom right side.
- Detect display option will duplicate the content from your MacBook to the projector’s screen.
How Do I Change The Background On My Projector Mac?
We all love to display the best pictures of ourselves on our computers screen. After all, it is our personal space as we are the only ones who use it. But when you have to give a professional meeting your picture showing up on the screen when you connect your Mac to your mini projector can be embarrassing for some of us. And even after you have changed your Mac’s wallpaper the image or the old background appears every time you connect it.
All you have to do is to follow a few steps which are listed below.
- We will recommend you connect your mini projector with your Mac first to change your background because the same image will then appear the next time as well instead of your old one.
- There is no option from where you can change the background on your mini projector because it will only display what is being mirrored on it so the only option left behind is changing the background on the Mac while it is connected to the mini projector as explained above.
- Changing the background on your Mac goes to the Apple menu.
- Choose system preferences and from there select the ‘desktop and screen saver’ icon.
- Now set the image that you want to appear on your mini projector as the background and save it.
- The changes will be automatically made on the mini projector’s screen.
- Note: Make sure that the duplicate display option was enabled for your background to change.
Check these article also for more interesting information:
Best Mini Projector For Netflix
Best Mini Projector For MacBook Air
Best Projector For Dorm Room
Best Cheap Projector For PowerPoint Presentations
Best Projector For a Bright Room
Best Projector Under $200
Best Projector Under $300
Best Projectors Under $50
Final Thoughts
Whenever you pair your computer or laptop with your mini projector the background of your computer screen is the very first thing that will appear on the projector’s screen. It can create a hassle for you if the projector only displays the background on the screen. Because the background is not actually what you want to show right to the audience, epically when you are giving a presentation.
You can do a test run before your presentation to see if you have selected the right setting options on your computer to avoid embarrassment on your important day. In this article, we have tried to give the best possible solutions to the above-mentioned scenarios. We hope you have found them helpful.
For more such informative blogs regarding projectors please visit us more often. Wish you a happy day!


I want to show some appreciation to this writer for bailing me out of this instance. Right after looking out through the the net and coming across proposals which are not helpful, I thought my life was over. Being alive without the presence of answers to the problems you’ve solved as a result of your blog post is a serious case, and the ones which could have negatively damaged my career if I hadn’t noticed the website. Your own personal expertise and kindness in playing with all areas was priceless. I’m not sure what I would’ve done if I hadn’t encountered such a stuff like this. I’m able to at this time look forward to my future. Thanks for your time so much for the reliable and results-oriented help. I won’t hesitate to suggest your web blog to anybody who should receive care on this subject.
Thank you for all of the efforts on this blog. Betty takes pleasure in going through research and it’s easy to understand why. A lot of people hear all relating to the lively mode you offer good steps through the web blog and as well as improve participation from others on that subject matter while our favorite daughter is without a doubt studying so much. Take pleasure in the rest of the new year. You’re the one carrying out a glorious job.
I’m commenting to let you understand of the perfect discovery my cousin’s child encountered viewing your webblog. She even learned a wide variety of details, including what it is like to possess an awesome helping spirit to get many people very easily comprehend some problematic things. You really did more than visitors’ expected results. I appreciate you for presenting such practical, healthy, explanatory not to mention unique tips on the topic to Janet.
I precisely wished to thank you so much again. I am not sure the things I might have carried out in the absence of these opinions documented by you about my industry. It previously was an absolute difficult issue in my opinion, however , observing the specialised form you resolved it took me to jump for joy. I will be grateful for this assistance and in addition trust you comprehend what a powerful job you are always putting in training most people through the use of your web blog. I know that you haven’t got to know all of us.
WONDERFUL Post.thanks for share..extra wait .. ?
I simply desired to appreciate you yet again. I do not know the things I could possibly have used without the type of ways revealed by you on this subject matter. Previously it was the intimidating circumstance in my circumstances, nevertheless taking note of a new well-written style you dealt with that took me to leap with joy. I’m happy for your guidance and even trust you comprehend what a great job you are always doing training the rest via your web blog. Most probably you have never met any of us.