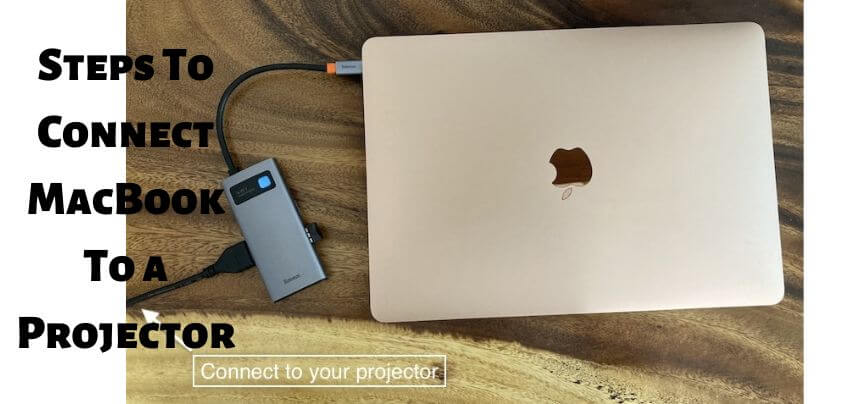Are you a Mac user trying to figure out how to connect MacBook to HDMI projector? If yes, then you’ve come to the right place. In this blog, we’ll walk you through the process of connecting your MacBook to an HDMI projector, we will also give you some helpful tips on how to connect a MacBook to a projector with HDMI, to make the process go smoothly.
There are a few solutions available for connecting your MacBook to an HDMI projector, and we’ll be exploring all of them. You can either use an HDMI cable to connect directly from your MacBook to the projector or use a MacBook HDMI adapter to convert your MacBook’s USB-C or Thunderbolt 3 port to an HDMI port. We’ll give you step-by-step instructions for both methods, so you can choose the one that works best for you.
In this blog, we’ll guide you through the different steps you need to take to connect your MacBook to an HDMI projector. We’ll talk about the necessary hardware, provide detailed explanations on how to connect your MacBook to an HDMI projector.
Latest Posts:
Best Projectors For Sports
Best Projectors For Wedding Receptions
Best Projectors For Ceiling Mounts
Best Projectors For Projection Mapping
Best Projectors For Halloween Effects
Best Projectors For Cookie Decorating
Best Projectors For Church
Best Projectors For Camping
Why Is My Mac Not Displaying Through HDMI?
If you’re experiencing problems with your Mac not displaying through an HDMI connection, you’re not alone. This is a common issue that can be caused by several different factors. In this article, we’ll explore some of the reasons why your Mac might not be displaying through HDMI, as well as some potential solutions.
1. Mac Doesn’t Support HDMI Output.
First, it’s important to understand that not all Macs support HDMI output. In general, newer models that have Thunderbolt 3 ports also support HDMI output, but older models may not. So if your Mac is older, it may not be capable of outputting video through HDMI.
2. Faulty HDMI Cable.
Assuming your Mac is capable of HDMI output, there are a few other things that can cause issues. One common issue is a faulty HDMI cable. If the cable is damaged or not plugged in all the way, it can prevent the Mac from outputting video. So make sure the cable is securely plugged inside your MacBook pro-HDMI port and try a different cable if necessary.
3. HDMI Port Has Some Issues.
Another potential issue is a problem with the HDMI port itself. If there is debris or dust inside your MacBook pro-HDMI port, it can prevent the cable from making a solid connection. Try blowing out the port with compressed air or using a small brush to remove any debris.
4. Software Issues On Mac.
Software issues can also cause problems with HDMI output. For example, if your Mac’s operating system is outdated or there is a bug in the software, it can prevent the Mac from outputting video through HDMI. Make sure your Mac is up to date with the latest version of macOS, and try restarting the computer to see if that helps.
5. Problem With External Display.
Finally, there may be a problem with the external display you’re trying to connect to. Make sure the display is turned on and set to the correct input, and try connecting to a different display to see if the problem persists.
In summary, if your Mac isn’t displaying through HDMI, here are a few things to try:
- Make sure your Mac supports HDMI output.
- Check the HDMI cable and try a different one if necessary.
- Clean the HDMI port to ensure a solid connection.
- Make sure your Mac’s software is up to date and try restarting the computer.
- Try connecting to a different external display.
By trying these steps, you should be able to determine the cause of the problem and get your Mac displaying through HDMI once again.
You may also like the following articles:
Best Projector For Daytime Use
Best Long Throw Projector For Distance
Best Short Throw Projector For Golf Simulator
Best 1080p Projectors Under 500 Dollars
Best Projector Under $200
Best Projector Under $300
How To Connect MacBook To HDMI Projector?
If you have a MacBook and an HDMI projector, you may want to know how to connect the two devices. Connecting your MacBook to an HDMI projector is a relatively simple process that requires only a few steps. Here, we will guide you through the steps on how to connect the Macbook air to the projector via the Macbook pro-HDMI port.
1. Check Your MacBook’s Ports.
Before connecting your MacBook to an HDMI projector, you need to make sure that your MacBook has an HDMI port. However,if you have a MacBook that was manufactured after 2015, you will need to use an adapter to connect your MacBook to an HDMI projector. The latest MacBook models come with a USB-C port, which isn’t compatible with HDMI.
2. Get an HDMI Cable And an Adapter.
Once you have confirmed that your MacBook has an HDMI port or you have obtained an adapter for your MacBook, you will need to get an HDMI cable. An HDMI cable is a digital audio and video cable that is commonly used to connect devices such as laptops, gaming consoles, and media players to HDTVs, projectors, and other display devices.
3. Connect The HDMI Cable.
Connect one end of the HDMI cable to your MacBook’s HDMI port or adapter and the other end to the HDMI input port on your projector. Make sure that both the MacBook and the projector are turned off before you make the connection.
4. Turn On Your MacBook And The Projector.
After you have connected the HDMI cable to your MacBook and the projector, you can turn on both devices. Your MacBook should automatically detect the projector and adjust its display settings accordingly.
5. Configure Your MacBook’s Display Settings.
If your MacBook does not automatically detect the projector, you will need to configure Macbook air and projector display settings manually.
- To do this, go to the Apple menu and select “System Preferences”.
- From there, click on “Displays” and then select the “Arrangement” tab.
- You can then select the “Mirror Displays” option to have the same image displayed on both the MacBook and the projector.
- Or you can choose “Extended Desktop” to have two separate displays.
Once your MacBook is connected to the HDMI projector and the display settings are configured, you are ready to go.
For a detailed practical insight of how to connect your Mac to your HDMI projector, check out the video below;
Why Is My Mac Screen Not Showing On The Projector?
If you are trying to connect your Mac to a projector and are having trouble getting the screen to display, it can be frustrating. But don’t worry, there are several reasons why your MacBook Air won’t display on the projector. And there are solutions to get your Mac screen to show on the projector. Here are some reasons why your Mac screen may not be showing on a projector;
1. Incorrect Input Selection
Make sure you have selected the correct input source on your projector. Sometimes it may be set to the wrong input, such as HDMI or VGA. That’s why the detect displays mac might not be working. Ensure that the input matches the cable you are using to connect the Mac to the projector.
2. Connection Issues
Ensure that the cable connecting your Mac to the projector is secure and tight. Sometimes, loose cables can cause issues with the display. Additionally, if you are using an adapter or dongle, make sure it is compatible with your Mac and the projector.
3. Display Settings
Sometimes the display settings on your Mac may not be set up correctly to display on the projector. Go to System Preferences > Displays and make sure the resolution and refresh rate is compatible with the projector. You can also try adjusting the arrangement settings to mirror or extend the display.
4. Mac Compatibility
Not all projectors are compatible with Macs. If your projector is older, it may not support the display resolution or refresh rate of your Mac. Check the manufacturer’s website for compatibility information or contact customer support.
5. Faulty Hardware
If none of the above solutions work, it may be a hardware issue with either your Mac or the projector. Try connecting your Mac to a different projector or display to see if the issue persists. If it does, there may be an issue with your Mac’s graphics card or the projector itself.
Check these article also for more interesting information:
Best Mini Projector For Netflix
Best Mini Projector For MacBook Air
Best Projector For Dorm Room
Best Cheap Projector For PowerPoint Presentations
Best Projector For a Bright Room
Best Projectors Under $50
How Do I Get My Mac To Recognize a Projector?
Are you trying to connect your Mac to a projector, but experiencing difficulty getting it to recognize the device? It can be frustrating to deal with technical issues when you have an important presentation or meeting. However, with the right steps, you can easily troubleshoot this problem and learn how do I get your mac to display on a projector.
Here are some tips on how to get your Mac to recognize a projector:
1. Check Your Connections
The first step is to ensure that your cables are properly connected. Check if your Mac has a VGA or HDMI port and use the appropriate cable to connect it to the projector. If you’re using an adapter, make sure it’s compatible with your Mac and the projector.
2. Turn On The Projector
Make sure the projector is turned on and set to the correct input for your Mac. Many projectors have multiple inputs, so it’s important to select the right one.
3. Adjust Display Settings
Once you have connected your Mac to the projector, you need to adjust the display settings. Go to the Apple menu and select “System Preferences.” From there, click on “Displays” and select “Detect Displays.” Your Mac should recognize the projector and display the image.
4. Mirror Or Extend Display
Depending on your preference, you can choose to mirror or extend your display. Mirroring means that the image on your Mac’s screen will be duplicated on the projector while extending means that you can use the projector as a second screen. You can try screen mirroring your Macbook to your projector.
5. Restart Your Mac
If your Mac still doesn’t recognize the projector, try restarting your device. This can sometimes resolve technical issues and help your Mac recognize the device.
6. Update Your Software
It’s important to keep your Mac’s software up to date. Check for updates in the Apple menu and make sure you have the latest version of macOS installed. This can sometimes resolve compatibility issues between your Mac and the projector.
7. Try a Different Cable
If you’ve tried all the above steps and your Mac still doesn’t recognize the projector, try using a different cable. Sometimes, cables can become damaged or faulty and cause connection issues.
How Do I Mirror My Mac Screen With HDMI?
If you’re a Mac user, you may want to mirror your Mac screen with HDMI to display your screen on a larger screen or projector. Screen mirroring a MacBook to a tv or projector screen with HDMI is a straightforward process that can be completed in just a few simple steps. In this article, we’ll show you how to mirror your Mac screen with HDMI.
1. Check Your Mac’s Ports
Before you start, check your Mac’s ports to ensure that you have the right connectors. Newer Macs usually have Thunderbolt 3 or USB-C ports, while older Macs have HDMI, Mini DisplayPort, or Thunderbolt 2 ports. If your Mac has a Thunderbolt 3 or USB-C port, you’ll need a USB-C to HDMI adapter or cable. If your Mac has an HDMI or Mini DisplayPort, you can use an HDMI to HDMI cable.
2. Connect Your Mac To The HDMI Display
Once you have the right connector, connect your Mac to the HDMI display or projector. If you’re using a cable, connect one end of the cable to your Mac’s port and the other end to the HDMI display. If you’re using an adapter, connect the adapter to your Mac’s port and then connect the HDMI cable to the adapter and the HDMI display.
3. Configure Your Mac Display Settings
After you’ve connected your Mac to the HDMI display, your Mac should automatically recognize the new display. If not, go to System Preferences > Displays and click the “Detect Displays” button. You should see your HDMI display listed.
To mirror your Mac screen with the HDMI display, select the “Arrangement” tab in the Displays window. Check the “Mirror Displays” checkbox to mirror your Mac screen with the HDMI display. You can also choose to extend your Mac desktop to the HDMI display if you prefer.
4. Adjust Display Settings If Necessary
If you’re mirroring your Mac screen with an HDTV or projector, you may need to adjust the display settings to get the best picture quality. For example, you may need to change the aspect ratio or overscan settings to fit the picture on the screen correctly. You can access these settings in the Displays window by clicking the “Options” button.
How Do I Connect My Mac To a Projector With USB?
Connecting a Mac to a projector with USB is a straightforward process, and it can be achieved without the need for any additional software or hardware. Whether you’re a student, business professional, or teacher, connecting your Mac to a projector can be extremely useful, and in this article, we’ll guide you through the process step by step.
Step 1: Check Your Projector For a USB Port
Before you begin, it’s essential to check that your projector has a USB port. Not all projectors come with USB ports, and some projectors may only have HDMI ports. Make sure that your projector has a USB port before you attempt to connect your Mac.
Step 2: Gather Your Equipment
To connect your Mac to a projector using a USB cable, you’ll need the following:
- A Mac with a USB port
- A projector with a USB port
- A USB cable
Step 3: Connect Your Mac To The Projector
Once you’ve gathered all the necessary equipment, it’s time to connect your Mac to the projector. Follow these steps:
- Turn off both your Mac and the projector.
- Connect one end of the USB cable to your Mac’s USB port.
- Connect the other end of the USB cable to the projector’s USB port.
- Turn on your Mac and the projector.
- Select the input source on the projector that corresponds to the USB port.
Step 4: Adjust Your Display Settings
Once you’ve connected your Mac to the projector, you’ll need to adjust your display settings to ensure that the display appears correctly. To adjust your display settings, follow these steps:
- Click on the Apple icon in the upper left corner of your screen.
- Select “System Preferences.”
- Click on “Displays.”
- From the “Arrangement” tab, you can adjust the position of your display to match the orientation of the projector screen.
Once you’ve connected your Mac to the projector and adjusted your display settings, you’re ready to start your presentation or to watch any other desired content.
How To Connect MacBook To a Projector Wireless?
MacBooks are powerful tools for presentations, and connecting them to a projector can make them even more effective. The good news is that it’s easy to connect a MacBook to a projector wirelessly. In this article, we’ll guide you through the steps to connect your MacBook to a projector wirelessly.
Steps To Connect MacBook To Projector Wirelessly
- Before you start, make sure your projector supports wireless connectivity.
- If your projector doesn’t support wireless connectivity, you can buy an additional wireless adapter.
- Make sure both your MacBook and projector are connected to the same Wi-Fi network to be able to connect wirelessly.
- Once your MacBook is connected to the same Wi-Fi network as the projector, click on the Apple icon in the top-left corner of your screen, and then click on “System Preferences.” Select “Displays” from the System Preferences menu. In the System Preferences menu, click on “Displays.”
- Click on “AirPlay Display” in the Displays menu
- In the Displays menu, click on “AirPlay Display.”
- Once you click on “AirPlay Display,” you’ll see a list of available AirPlay displays. Select your projector from the list.
- After you have selected your projector, you may need to configure your display settings.
- You can choose to mirror your MacBook display on the projector, extend your MacBook display to the projector, or use the projector as a second display.
- As your MacBook is connected to the projector now, you’re ready to start your presentation.
Crux Of The Article
Whether you are a student or a professional, we understand how frustrating it could be when your Macbook Air won’t display on projector via HDMI. Well, connecting your MacBook to a projector using a HDMI cable is a simple and convenient way to display your content on a larger screen. But sometimes some issues can arrive that can’t be foreseen.
With the steps outlined in this article, you can easily connect your MacBook to a projector and start presenting your work, videos, or slideshows with ease. Remember to make sure that your MacBook and projector are compatible with each other and that you have the appropriate adapters and cables before attempting to connect them.
We hope the information, guidelines, steps and tips shared in this article were useful for the readers. If you have any questions or feedback feel free to connect with us. We are determined to improve and bring innovative content for our readers.
FAQs
Q1. Can I use USB-C to HDMI for a projector?
If you’re looking to connect your USB-C-enabled device to a projector, you may be wondering if USB-C to HDMI is a viable option. The short answer is yes, as long as your projector has an HDMI input. You will need a USB-C to HDMI adapter, which can be found at most electronics stores or online retailers.
Q2. Why won’t my mac connect to HDMI?
There could be several reasons why your Mac isn’t connecting to HDMI. Some possible reasons include a faulty HDMI cable, incorrect display settings on the Mac, outdated or incompatible software, or a problem with the HDMI port on your Mac or the display device. Before you connect your mac to HDMI make sure you examine the ports and cables properly.
Q3. How do I play video from MacBook to the projector?
To play video from a MacBook to a projector, you need to connect the MacBook to the projector using an appropriate cable, turn on the projector, and select the correct input source. Then, on the MacBook, go to “System Preferences” and select “Displays,” choose the “Arrangement” tab, and check the “Mirror Displays” box. Open the video, make it full-screen, and play it. The video should now appear on the projector screen. If you encounter any issues, refer to the user manual or seek assistance from technical support.
Q4. How do I mirror my Mac screen with HDMI?
To mirror your Mac screen with HDMI, you will need to connect your Mac to an HDMI cable and plug the other end of the cable into a projector. Once the cable is connected, turn on your TV or monitor and set it to the correct input mode. On your Mac, click on the Apple menu and select “System Preferences”, then click on “Displays”. Make sure the “Arrangement” tab is selected and check the “Mirror Displays” checkbox. This will allow your Mac screen to be mirrored on the projector screen.
Q5. Is HDMI on Mac input or output?
HDMI on Mac can be both input and output, depending on the model and the ports available. Some Macs only have HDMI output, while others have both input and output capabilities through the HDMI port. So, if you want to be sure always check the ports for their functionality. You can always check the manual book if you are confused or unable to understand something.