Are you thinking about using your projector as a monitor? Or if you are dwelling on this question; can you use a projector as a second monitor mac, for quite a long time? You should know that you have clicked on the right page!
Projectors are great for use as a secondary monitor if you have an extra one to spare. Just be sure to use a projector that has a large screen size, as smaller projectors will not be able to show large images on the screen.
In this article, we are going to make you guys learn how to use a projector as a second or third monitor. We are also going to show how to connect two monitors and a projector. So, hope in!
Are Projectors Better Than Monitors?
Are projectors better than monitors? Well, projectors are often used in classrooms and businesses, as they allow for a large image to be displayed without taking up a lot of space.
Monitors, on the other hand, are devices that display an image on a screen. Monitors can be either LCD or CRT (cathode ray tube) screens. LCD monitors are more common these days, as they take up less space and use less power than CRT monitors. So, which is better? What is the advantage of a projector over a monitor? Let’s find it all out in this portion of the article.
Before going deep into the article, we want to give you the list of the top 8 best projectors which you can use as a second monitor. We assure you, our list will help you a lot in a long run. Just click on them and order now.
Top 8 Best Projectors Used As A Second Monitor
1. Mini Projector, HOMPOW Portable Projector 1080P Supported.
2. AuKing Mini Projector Upgraded Portable Video-Projector.
3. TOPVISION Projector, 7500L Portable Mini Projector.
4. HOPVISION Native 1080P Projector Full HD, 9500Lux Movie Projector.
5. Mini Projector, PVO Portable Projector.
6. TMY Projector 7500 Lumens with 100″ Projector Screen.
7. Upgraded Mini Projector with Bluetooth and Projector Screen.
8. BIGASUO Upgrade HD Bluetooth Projector Built-in DVD Player, 1080P Supported.
What Is The Advantage Of a Projector Over a Monitor?
Projectors have several advantages over traditional monitors.
- First, they can be much larger, making them ideal for presentations or watching movies. Second, they can be placed in any location, meaning you don’t have to worry about finding space for a bulky CRT monitor.
- Finally, projectors typically have lower input lag than monitors, making them better for gaming.
Also check this: How Far Can My Projector Be From The Screen? Best Guide.
Projectors Vs. Monitors
The debate of projector vs monitor on Reddit has been around for a while. Many people believe that projectors are better than monitors, while others believe the opposite. So, how do you make the decision?
Here are a few things to consider:
1. Cost
Projectors can be more expensive than monitors, so you’ll need to factor in your budget when making your decision.
2. Space
Monitors take up less space than projectors, so if you’re limited on space, a monitor might be the better option.
3. Usage
If you’re going to be using your display for gaming or watching movies, a projector might be the better option since they typically have a higher resolution than monitors. However, if you’re just using it for general computing tasks, a monitor might suffice.
4. Installation
Projectors need to be installed properly to work correctly, which can add to the overall cost and complexity of setting up your display. Monitors, on the other hand, are much easier to install and set up.
Consider all of these factors before making your decision and choose the option that best suits your needs and budget.
Latest Posts:
Best Projectors For Sports
Best Projectors For Wedding Receptions
Best Projectors For Ceiling Mounts
Best Projectors For Projection Mapping
Best Projectors For Halloween Effects
Best Projectors For Cookie Decorating
Best Projectors For Church
Best Projectors For Camping
What Is The Basic Difference Between a Monitor And a Projector?
A projector is a device that projects an image or video onto a surface, while a monitor is a display device that shows an image or video on its screen. The two devices serve different purposes and have different uses.
Projectors are commonly used in classrooms and offices for presentations, while monitors are used for computer workstations, gaming, and watching television.
Projectors create a larger image than monitors, making them better suited for groups of people. Monitors typically have higher resolutions than projectors, making them better for individual use.
The Main Differences Between Projector-Monitor Are That
- Monitors display images on their screens.
- While projectors display images on surfaces such as walls or screens.
- Monitors are typically smaller and more portable than projectors.
- A projector uses a light source and lenses to project an image onto a screen.
- On the other hand, a monitor uses an electronic display to create an image.
- Monitors also have higher resolutions than projectors.
- As compared to projectors monitors typically have shorter throw distances.
- Projectors are often used for professional purposes such as in business presentations or in movie theatres.
- Finally, monitors are lower in price than projectors.
You may also like the following articles:
Best Projector For Daytime Use
Best Long Throw Projector For Distance
Best Short Throw Projector For Golf Simulator
Best 1080p Projectors Under 500 Dollars
Best Projector Under $200
Best Projector Under $300
Can You Use a Projector As a Second Monitor?
If you often find yourself working with two or more monitors, you might be wondering if it’s possible to use a projector as a monitor. The short answer is yes, but there are a few things you need to keep in mind before you can start projecting.
First, you’ll need to make sure that your computer has the right ports for connecting to a projector. Most projectors use either HDMI or VGA ports, so you’ll need to check which ports your computer has and make sure that the projector you’re using is compatible.
How To Connect Two Monitors And a Projector?
Here are a few steps that you can perform to use the projector as a third monitor or as a second one;
- Once you have made sure what kind of ports both devices have you can grab the compatible cable.
- For instance, if both devices have an HDMI port you will need an HDMI cable.
- Hook one end of this cable into the HDMI port of the monitor.
- Now plug the other end into your projector.
- Turn both devices on.
- You are good to go.
- Do a test run to make sure everything’s working fine.
Check these article also for more interesting information:
Best Mini Projector For Netflix
Best Mini Projector For MacBook Air
Best Projector For Dorm Room
Best Cheap Projector For PowerPoint Presentations
Best Projector For a Bright Room
Best Projectors Under $50
Can You Use a Projector As a Second Monitor In Windows 10?
In case you are wondering if you can use a projector as a second monitor in Windows 10, the answer is yes. Here is a guide on how to set up your projector as a second monitor.
- First, you need to connect your projector to the computer.
- You can use an HDMI or a VGA cable to connect both devices.
- Next, you will need to configure the settings in Windows 10.
- To do this, open the System page in the Control Panel, and select Display.
- In the Display Properties dialog box, under the Second Screen section, select Projector.
- Click OK to close the dialog box.
- The projector appears in the list of secondary monitors.
- To use it, select the monitor connected to the projector.
- You can now display anything and use your projector as a second monitor.
Can You Connect a Projector To a PC?
Projectors are great for showing presentations, but what if you want to show a movie or TV show on your computer? Can you connect a projector to a PC then? Is there a shortcut key for connecting the laptop to the projector?
Well, there are actually a few different ways to connect a projector to a PC;
- You can connect your projector to your computer using a cable or using a Bluetooth connection.
- Using a cable, you will need to connect your projector to your computer using an HDMI cable. HDMI is a high-definition video input connector.
- If you are using a Bluetooth connection, you will need to purchase a Bluetooth adapter. The adapter will then need to be connected to your computer and the projector.
Read this article also: Why Is My Projector Not Connecting To Wi-Fi?
How Do I Extend My Laptop Screen To a Projector?
Using a laptop or computer in extended mode allows you to keep using your computer while showing a movie on the projector screen in windows 10. In case you are wondering how to extend the laptop screen to the projector?
Here’s how to extend the projector screen;
- First, you will need to connect your laptop to your projector.
- You can connect a laptop with a projector wirelessly or through a cable.
- Once both devices are connected go to the display menu of your laptop.
- Now choose the multiple display options.
- From this option choose the extended display option.
- Click ok to save changes and quit the menu.
- You can now use a different display on the laptop screen and projector screen.
Why Is My Computer Screen Not Showing Up On The Projector?
Is your computer or laptop screen not showing when connected to the projector? And you are wondering how to display the computer screen on the projector? Then keep on reading ahead!
If you are experiencing any problems with your computer screen not being visible, it may be due to the following reasons;
1. Cables Are Not Properly Connected
If the computer screen is not showing up on the projector, there may be a problem with the connection between the two devices. Check to make sure that the correct input is selected on the projector.
If the cable is not plugged in all the way, unplug it and plug it back in. If you are using a VGA cable, make sure that the ends are screwed in tightly.
2. The Wrong Output Is Selected
One reason could be that the wrong output must have been selected on your computer. You have to select a projector as an output option on your computer. To do so go to the display settings and choose projector as an output option.
3. Problem With a Graphics Card
Graphics cards are important pieces of hardware that help your computer render graphics on the screen. If the graphics card is not working properly, then your computer will not be able to produce any graphics and your screen will not be visible.
So, make sure that your graphics card is properly installed and properly connected to your computer.
You may also like: Why Does My Projector Keep Freezing?
How Do I Use My Projector As a Computer Monitor?
Projectors have become very popular as computer monitors because of their large screens and wide viewing angles. They can be attached to a computer via an HDMI cable and used as a replacement for a regular monitor.
If you are wondering how do I get my computer to display on a projector? Follow these steps to learn how to duplicate screen on a projector to use the projector as a computer monitor:
- First, make sure your projector is turned on and plugged into an electrical outlet.
- Next, connect your projector to your computer using an HDMI cable.
- Now go to the computer’s Settings.
- From the menu click on Display settings
- From the list of available output, options click on the Projector option.
- Make sure your resolution is set to the highest setting.
Why Won’t My Computer Connect To My Projector?
You might be seeing that annoying ‘No signal’ message on your projector screen while trying to connect it to your computer. And you must be wondering why is my computer screen not showing up on the projector.
Well, there could be a couple of different reasons why is this happening. In this portion of the article, we are going to highlight these reasons. We are also going to help you understand; how do I get my computer to display on a projector?
1. Non-Compatibility
The computer and projector might not be compatible with each other. For them to be compatible both devices must have the same ports.
Even if they don’t have the same ports you can get an adapter or a converter to solve this issue.
2. Wrong Network
Your computer and projector both should be connected to the same network to connect. If your computer and projector are not on the same network, you will need to set them up on the same network.
3. Video Output
Most projectors have a video output that is compatible with computers. If your computer does not have a compatible video output, you will need to purchase a video output converter.
How Do I Connect My Computer To My Projector With HDMI?
The easiest way to connect your computer to your projector is with an HDMI cable. To make the connection, you must have the following:
- A HDMI cable.
- A computer with an HDMI port.
- First, make sure that your computer and projector are both turned off.
- Next, locate the HDMI port on your computer and the HDMI input on your projector.
- Plug one end of the HDMI cable into the HDMI port on your computer and the other end into the HDMI input on your projector.
- If your computer does not have an HDMI port, you can use a VGA cable.
- To connect a VGA cable, you will need an adapter that converts the signal from HDMI to VGA.
Read this one: Best Projector For Daytime Use. 10-Picks Of 2022
How Do I Connect My Computer To a Projector With a USB?
Can you use a USB on a projector? Well yes, there are a few ways to connect your computer to a projector with USB. One way is to use a USB port on the projector. Another way is to use a USB cable.
If you want to connect your computer to a projector with a USB, there are a few things you will need.
- A USB cable.
- A projector.
- A computer.
- To connect your computer to a projector with USB, plug one end of the USB cable inside the projector.
- Now carefully take the other end and connect it to your computer’s USB port.
- Next, go to your computer’s display settings and make sure that your computer is set to use the correct resolution and refresh rate.
- Once your computer is set up, click on the projector’s menu to open the projector’s control panel.
- Next, navigate to the USB device icon and select your computer from the options.
- You are now all set.
- In case you don’t have a USB port on any of your devices you can use a USB adapter or convert for the connection.
Why Is My HDMI Not Working On The Projector?
Is your projector connected but not displaying anything on the screen? Then it is fair to ask this question; Why is my HDMI not working on the projector?
Most projectors come with an HDMI cable. If your projector does not have an HDMI cable, it can be purchased separately. HDMI is a digital audio/video interface that is used to connect a digital device to a projector. For the projector to output video and audio, the device must be set to output to HDMI.
There are a few reasons why HDMI might not be working;
1. The HDMI Cable Might Not Be Properly Connected
Sometimes while one is in a rush, one can forget to connect the cable properly. So always make sure the HDMI cable properly interacts with both the computer and projector once you connect it.
2. The HDMI Port On The Projector Might Be Defective
If your devices are old there is a fair chance that the port might have some issues. Get it checked and fixed by a technician.
3. The HDMI Cable Might Not Be Of The Appropriate Length
You might be using an HDMI cable of the wrong size. It must be too short and thus won’t be able to carry signals properly, which might be causing your projector to display no signal message on the screen.
4. The HDMI Cable Might Be Damaged
If the cable is damaged from anywhere it would cause an issue. Make sure to check and replace it. Also, in the future place the cable at a spot where you think it would be safe from any kind of damage.
Concluding Lines
There are several different ways you can use a projector as a second monitor. Most projectors come with an HDMI, VGA, OR USB port. While the HDMI cable is the most common way to hook a projector to other devices. You can effectively utilize different ways as well.
In this article, we have tried our best to cover different themes to answer the most frequently asked questions. Such as Can a projector be used as a monitor? or Can a projector be used as a second monitor?
We hope the content shared in this article was helpful. Thanks for reading. See you next time with another informative topic!

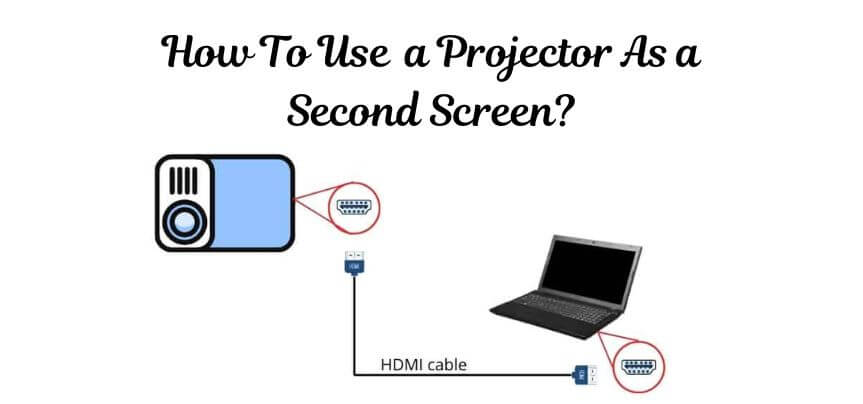

Your article helped me a lot, is there any more related content? Thanks!