Projecting your computer screen onto an overhead projector can be a great way to present information to a larger audience. But how do I get my computer to display on a projector? Is there any easy way to do this?
Surprisingly there are few shortcut keys for connecting a laptop to a projector windows 10. The easiest way is to use a VGA adapter, which will allow you to connect your computer directly to the projector. You can also use a USB projector or a software program to project your screen.
But wait there are a few things you’ll need to understand before you can start projecting. So, if you want an in-depth answer to your question; about how to project my computer screen on an overhead projector. You need to dig into this article right away!
Can I Stream My Computer To a Projector?
Can I stream my computer to a projector? Yes, you can stream your computer to a projector. In fact, with advances in technology, connecting computers to your smart projector is faster and easier than ever before.
Well, if you’re wondering how to stream your computer to a projector, read on for more information. Because we’ll be providing some detailed steps and tips on how to do it effectively, so you can showcase your content in the best possible way.
1. Use An HDMI Cable
The most common way to stream your computer to a projector is to use an HDMI cable. Most modern computers will output an HDMI signal, but some older models may not. If your computer does not output the correct signal, you may need to purchase an adapter or converter to make the connection compatible.
Thus an HDMI projector cable allows you to connect your computer to the projector and stream data from your computer. If your computer does not output the correct signal, you may need to purchase an adapter or converter to make the connection compatible.
So just grab both ends of the cable and hook one end to the computer and the other to your projector. Once you have connected your computer to the projector, via HDMI cable, you can start streaming video, audio, and other data.
2. Use VGA Cable Or Adapter
In case you have a wired projector and your projector does not have an HDMI port you can use a VGA cable. To connect your computer to a projector using a VGA cable, you will need to use an adapter.
Once you have connected to the adapter you can connect one end of the VGA cable to the projector and another to the computer. Once they are connected you can go to the projector settings and choose the computer as an output device or vice versa.
3. Use a Wireless Connection
If you have a wireless projector, you can connect your computer to the projector using a Wi-Fi connection. To do this, you’ll need to have a Wi-Fi adapter on your computer and your projector will need to be in the range of the Wi-Fi network.
Once both devices are connected to the same Wi-Fi network, you should be able to see your computer’s screen on the projector.
Watch the below video to get more information about projecting computer screens easily.
How Can I Display My Computer Screen On a Projector?
How do I get my computer to display on a projector? Well, whether you are trying to give a presentation, host a virtual meeting, or watch a movie together with your friends, our guide will enable you to do so with ease.
By following our guide, you will be able to project your computer screen with confidence. So what are you waiting for? Read on to learn how you can start projecting your computer screen today.
- To connect your computer to an overhead projector, you will need a few pieces of hardware.
- First, you will need an adapter that converts the video output of your computer into a format that can be displayed on the overhead projector.
- Second, you will need a cable to connect the adapter to the projector.
- The type of cable you need will depend on the inputs available on your projector.
1. HDMI Connectors
HDMI connectors are a popular and versatile connector used for projecting your computer screen. HDMI can transmit both video and audio signals, making them ideal for projecting images and video from your computer.
2. DVI Connectors
DVI connectors are a type of digital video connector that is sometimes used for projecting computer screens. DVI connectors are less common than HDMI connectors and can only be used to transmit video, not audio.
Once you have checked the input ports on your projector and computer and got your hands on the right connectors or adapter it’s time to hook the cables. After hooking the projector cables to the computer, you are all set to display your computer screen on the projector.
Latest Posts:
Best Projectors For Sports
Best Projectors For Wedding Receptions
Best Projectors For Ceiling Mounts
Best Projectors For Projection Mapping
Best Projectors For Halloween Effects
Best Projectors For Cookie Decorating
Best Projectors For Church
Best Projectors For Camping
How To Project My Computer Screen On An Overhead Projector?
Are you looking for a way to project your computer screen onto an overhead projector? It can be difficult to know exactly what steps to take to get the desired results. Fortunately, this task is surprisingly straightforward if you have the right tools and know-how.
In the article, we will explain the basic steps necessary to project your computer screen onto an overhead projector. Read on to learn how to easily project your computer screen and get the most out of your overhead projector setup.
- The first step is to make sure that you have the necessary cords and adapters for your computer, overhead projector, and any other devices you may be using.
- Once you have gathered the necessary hardware, follow the next steps to connect your computer to the overhead projector.
- Position the projector so that it is pointing towards the screen or surface on which you will be projecting the image.
- Connect the cable from the adapter to the input port on the projector labeled “Computer” or “RGB.”
- Connect the other end of the cable to the video output port on your computer. This is typically a blue port labeled “VGA,” “HDMI,” or “DVI.”
- Turn on both the computer and projector.
- Select the correct input source on the projector using its remote control or buttons on its control panel.
- The image from your computer should now be projected onto whatever surface you are using.
Why Is My Computer Not Projecting Through HDMI?
Are you trying to connect your computer to a projector or display? If so, you may be wondering why your computer is not projecting through HDMI. Or why is the HDMI cable not working on pc? Is there any projector shortcut key guide to resolve this issue?
Well, don’t worry, we’ll walk you through common reasons why your computer isn’t recognizing an HDMI connection and provide helpful tips to get you back to streaming your favorite content in no time.
1. You Are Using a Faulty Projector Cable
The cable you’re using may be faulty. Double-check that it is securely connected to both devices and try using a different cable if possible.
2. The HDMI Settings On The Computer Are Not Enabled
If the cable is in good condition, then the next step is to check the settings on your computer. Open the display settings and make sure that the HDMI port is enabled. If not, then enable it and try projecting again.
3. Update The Graphic Driver
If the HDMI port is already enabled, then your computer may not be sending the proper signal to the HDMI port.
In this case, you may have to update your graphics driver. You can call in a technician in case you can’t figure out how to do so.
4. Check For The Updates
Finally, check for any software updates. Most operating systems offer regular updates, and these updates can often fix compatibility issues with certain hardware.
If you’re using Windows, open the Settings app and navigate to Updates & Security > Windows Update. Then, click the “Check for updates” button to check for any new updates.
You may also like the following articles:
Best Projector For Daytime Use
Best Long Throw Projector For Distance
Best Short Throw Projector For Golf Simulator
Best 1080p Projectors Under 500 Dollars
Best Projector Under $200
Best Projector Under $300
How Do I Project My PC To a Projector With HDMI?
Are you looking for a way to display the content from your computer on a projector? With the help of HDMI cables, it’s possible to project whatever is on your PC onto a projector with relative ease.
In this blog, we’ll explore exactly how to project your PC to a projector with HDMI. Here is how to connect pc to the projector via HDMI.
- All you need is an HDMI cable that is long enough to connect the two devices and then you’re ready to go.
- First, plug one end of the HDMI cable into the output port of your PC.
- You can usually find the port on the back of your device.
- Make sure the cable is securely connected.
- Then, plug the other end into the input port of the projector.
- Once the cable is connected, you can turn on the projector and your PC.
- Now, you should be able to see the contents of your PC’s display on the projector.
- If you cannot, check the cable connection to make sure it is secure.
- You may also need to change the projector’s input setting to match the connection type.
- To adjust the projector’s display, you can use the remote control or control panel.
- This will allow you to adjust the brightness, contrast, and other settings to get the optimal picture quality.
How do I cast from Windows 10 to a projector?
How to share screen on a projector in windows 10? Well, you are the problem, not the only one thinking how do I cast from windows 10 to a projector? There are many people as clueless as you about windows 10 projector mode.
Just know that you are at the right place. Because we are about to show you various ways you can connect pc to a projector wirelessly or with cables.
1. Use The Wireless Feature
If you have a wireless HDMI connection, then this is what you will need to do.
- First, make sure that your laptop has all of the latest updates installed on it and also has been updated to Windows 10.
- Next, connect your computer via its wireless connection (or use an Ethernet cable if necessary) and launch Projector Mode from the Start menu or taskbar.
- Make sure your projector is also connected to the same internet or wireless connection.
- Next use the screen sharing or screen mirroring option to cast the content on your computer to the projector.
To do this all you need to do is enable the screen-sharing option from your computer display settings. Similarly, go to the projector settings and make sure Windows 10 is selected as the output device.
2. Get The Bluetooth Feature At Work
Modern projectors have Bluetooth capabilities they can detect and connect to various devices via this connection. Thus, if your computer also supports the Bluetooth feature you will be able to cast from your windows 10 to the projector via Bluetooth.
This method allows you to have more flexibility than just being able to view what’s happening on your screen from anywhere in the room. All you have to do is enable the Bluetooth feature on your computer and projector. From the preferences select the desired devices and you are all set to go.
3. Use Projector Cables
You can also use an HDMI cable, a VGA cable, or a USB cable to cast from windows 10 to a projector. If you have an older projector or one that lacks a wireless HDMI connection, you will have to use a VGA cable.
VGA is a video cable that connects your computer to your projector and allows it to send images on the screen. It has different types of connectors depending on what type of device is sending data through it: USB, DVI, HDMI, and more!
All you need to do is hook the cable or adapter (HDMI, VGA, USB) to both devices. Then you will have to go to the settings of your computer and projector to choose the right display options.
Check these article also for more interesting information:
Best Mini Projector For Netflix
Best Mini Projector For MacBook Air
Best Projector For Dorm Room
Best Cheap Projector For PowerPoint Presentations
Best Projector For a Bright Room
Best Projectors Under $50
Is Screen Sharing The Same As Screen Mirroring?
Is screen sharing the same as screen mirroring? What is the difference between screencast and screen mirroring? Well, Screen sharing is a similar concept to screen mirroring, but it’s not the same thing.
Screen Mirroring
Screen mirroring is when you connect your computer to another device (usually a phone or tablet) and see what’s on that other device on your computer.
For example, if you’re working on a presentation at home, you might use screen mirroring to share your laptop with someone else so they can see what you’re working on.
Screen Sharing
Screen sharing is a feature that allows you to see and control your computer screen remotely. Screen sharing allows two people who are already connected in some way (via VPN or another program) to see each other’s screens.
It’s a bit different because instead of sending images from one device to another, which means there are separate files on each machine, screen sharing just sends the current state of each user’s screen back and forth between their machines.
Screen Sharing VS Screen Mirroring
- In both cases, you’re using your computer’s screen to display something to another person on a different computer.
- But some important differences make it worth distinguishing between the two.
- When you’re using screen sharing, you’ll have both computers connected via a local network or internet connection.
- You’ll be able to see each other’s screens and move around as if you were right next to each other.
- When you’re using screen mirroring, you’ll need an Internet connection and your computer will only be able to view the screens of other computers on the same local network or Internet connection.
Concluding Remarks
You can use any of the methods mentioned here to do so, but remember that it is best if you have access to a wireless HDMI connection for maximum convenience. The best way to get started is by finding out if your projector has Bluetooth capabilities and then checking which cables will work with it before purchasing anything else.
We hope this projector has given you some useful insights on how to display computer screens on the projector. If you have any comments or questions feel free to share them with us. We will try our best to come up with more helpful content!

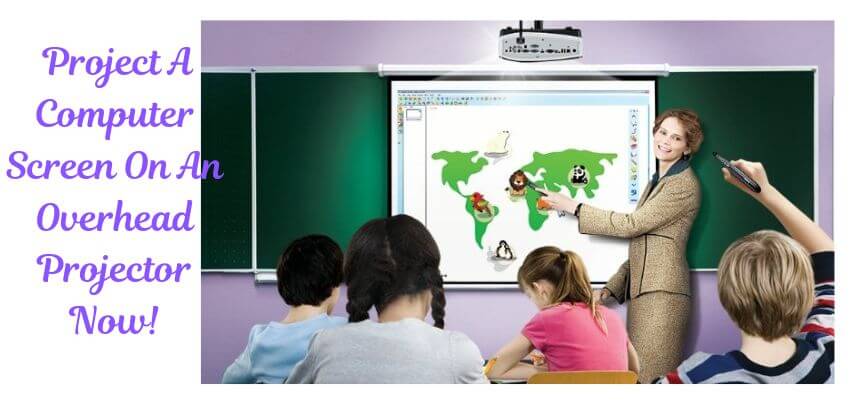


Thank you for your sharing. I am worried that I lack creative ideas. It is your article that makes me full of hope. Thank you. But, I have a question, can you help me?