Are you worried about why does my projector say no signal and getting this same message on your screen? Well, you need not worry now as we are going to discuss the causes and solutions to this problem.
Encountering the “No Signal” message on your projector can be frustrating, but understanding the potential causes and solutions can help you resolve the issue quickly. By checking the input source, ensuring cable connections are secure, adjusting resolution settings, verifying power and signal integrity, and reviewing projector settings and firmware, you can troubleshoot the problem effectively.
In this article, we will delve into the reasons behind this error message and provide you with potential solutions to get your projector up and running again.
Why Does My Projector Say No Signal? Causes and Solutions
1. Incorrect Input Source
One of the most common reasons for a projector to display a “No Signal” message is an incorrect input source selection. Ensure that the projector is set to the correct input mode, such as HDMI, VGA, or DVI. It’s easy to overlook this step, particularly when switching between multiple input sources.
Solution
Use the projector’s remote or menu buttons to navigate through the input options and select the appropriate source. Double-check the connections to ensure they are secure.
2. Faulty Cables or Connections
Loose or damaged cables can result in a loss of signal transmission between the projector and the connected device. This issue may occur if the cable is not securely connected, or if the cable itself is damaged or defective.
Solution
Check that all cables are correctly inserted into their respective ports on both the projector and the source device. If possible, try using a different cable or connector to see if the issue persists.
3. Resolution Mismatch
Another reason for the “No Signal” message is a resolution mismatch between the source device and the projector. If the projector’s resolution is not compatible with the output resolution of the connected device, it may fail to display any signal.
Solution
Adjust the resolution settings on the source device to match the native resolution of the projector. Consult the user manuals or documentation for both the projector and the source device for specific instructions on changing the resolution settings.
4. Power or Signal Interruption
Occasionally, power or signal interruptions can lead to the “No Signal” error on a projector. This interruption could be caused by a power surge, loose power cables, or an issue with the source device itself.
Solution
Ensure that all power cables are securely connected and that there is no damage to the power source or cables. Check the source device for any signs of malfunction or try connecting a different device to rule out the possibility of a source-related issue.
5. Projector Settings and Firmware
In some cases, incorrect settings or outdated firmware on the projector may trigger the “No Signal” error. These settings could include sleep mode, eco mode, or other power-saving features that disrupt the signal.
Solution
Access the projector’s menu or settings and review the power-saving options. Disable any settings that may interfere with the signal reception. Additionally, consider updating the projector’s firmware to the latest version, as manufacturers often release updates to address compatibility issues and improve performance.
Also, click the below articles:
Best Lens Cleaners for Projectors
Best Projectors For Sports
Best Projectors For Wedding Receptions
Best Projectors For Ceiling Mounts
Best Projectors For Projection Mapping
Best Projectors For Halloween Effects
Best Projectors For Cookie Decorating
Best Projectors For Camping
What To Do When Your Projector Says No Signal?
When your projector displays a “No Signal” message, there are several steps you can take to troubleshoot and resolve the issue:
1. Check the Input Source
Ensure that the projector is set to the correct input mode, such as HDMI, VGA, or DVI. Use the projector’s remote or menu buttons to navigate through the input options and select the appropriate source. Double-check the connections to make sure they are secure.
2. Verify Cable Connections
Check that all cables are properly connected to both the projector and the source device. Sometimes, a loose or damaged cable can result in a loss of signal transmission. Reinsert the cables or try using different cables or connectors to see if the issue persists.
3. Adjust Resolution Settings
A resolution mismatch between the projector and the source device can cause a “No Signal” error. Adjust the resolution settings on the source device to match the native resolution of the projector. Consult the user manuals or documentation for both the projector and the source device for specific instructions on changing the resolution settings.
4. Power Cycle
Turn off the projector and the source device. Unplug both from their power sources and wait for a few minutes. Then, reconnect the power and turn on both devices. Power cycling can help resolve temporary glitches or issues related to power or signal interruptions.
5. Update Firmware
Check if there are any available firmware updates for your projector. Manufacturers often release updates to address compatibility issues and improve performance. Visit the manufacturer’s website and follow the instructions to update the projector’s firmware, if applicable.
6. Reset Projector Settings
If none of the above steps work, you can try resetting the projector to its default settings. Consult the user manual for your specific projector model to find instructions on performing a factory reset. Keep in mind that a factory reset will erase any custom settings and configurations you have made, so make a note of them before proceeding.
7. Seek Professional Assistance
If the problem persists despite attempting the above steps, it may be necessary to contact the manufacturer’s support or consult a professional technician. They can provide further guidance or perform a more in-depth diagnosis of the issue.
Remember, each projector model may have specific troubleshooting steps, so refer to the user manual or the manufacturer’s website for detailed instructions tailored to your device.
How Do I Send a Signal To My Projector?
To send a signal to your projector, follow these steps:
1. Connect the Source Device
Use the appropriate cable (HDMI, VGA, DVI, etc.) to connect your source device such as a DVD player, laptop, gaming console, or cable/satellite box to the corresponding input port on the projector. Ensure that the cable is securely plugged into both the source device and the projector.
2. Power On the Projector
Plug in the power cord of the projector and press the power button to turn it on. Wait for the projector to complete its startup process, which may include displaying the manufacturer’s logo or a loading screen.
3. Select the Correct Input Source
Use the projector’s remote control or on-screen menu to select the correct input source that matches the connection you made in step 1 (e.g., HDMI, VGA, etc.). The projector may have dedicated buttons on the remote or menu options to cycle through the available input sources. Select the corresponding input source until you see the signal from your source device.
4. Power On the Source Device
Turn on the source device that you connected to the projector. It may take a few moments for the source device to detect the projector and establish a connection.
5. Adjust Source Device Display Settings (if necessary)
On your source device, ensure that the display settings are configured appropriately. This includes the resolution, refresh rate, and display mode. Depending on your operating system or device, you can access these settings through the display settings or graphics control panel. Adjust the settings to match the capabilities of your projector.
6. Check for Signal
After connecting the source device and powering it on, the projector should detect the signal and display the content from the source device on the projection screen or surface. If you don’t see the signal, ensure that the projector and the source device are powered on, the correct input source is selected, and the cables are securely connected.
7. Adjust Projection Settings (if necessary)
Once the signal is successfully displayed, you may need to adjust the projection settings on the projector, such as the focus, zoom, keystone correction, or aspect ratio, to optimize the image quality and size according to your preferences.
Remember, the specific steps may vary slightly depending on the make and model of your projector and the source device you are using. Consult the user manual for your projector and source device for detailed instructions tailored to your specific devices.
You may also like the following articles:
Best Projectors For Halloween Effects
Best Projectors For Cookie Decorating
Best Projectors For Camping
Best Projector For Daytime Use
Best Long Throw Projector For Distance
Best Short Throw Projector For Golf Simulator
Best 1080p Projectors Under 500 Dollars
Why Is My Projector Not Displaying HDMI?
If your projector is not displaying the HDMI input, several potential reasons could be causing the issue. Here are some common causes and solutions to help you troubleshoot the problem:
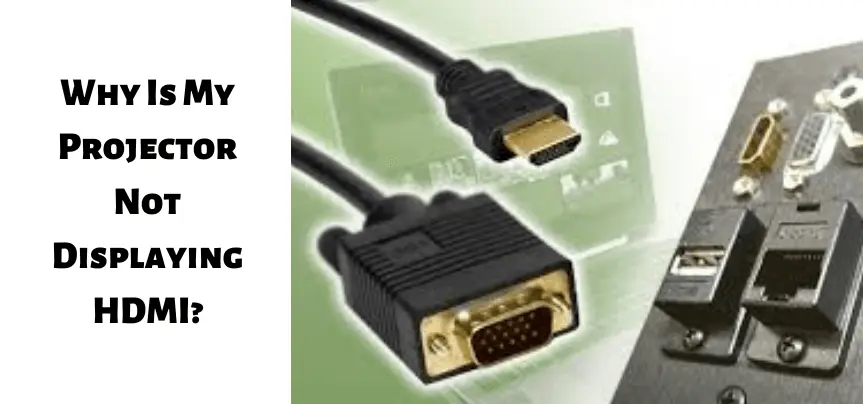
1. Incorrect Input Source Selection
Make sure you have selected the correct input source on your projector. Use the projector’s remote control or menu buttons to navigate through the input options and select HDMI as the input source. Sometimes, projectors have multiple HDMI ports, so ensure that you have chosen the correct HDMI input.
2. Faulty HDMI Cable
Check the HDMI cable connecting your source device (such as a laptop, DVD player, or gaming console) to the projector. Ensure that the cable is securely plugged into both the source device and the projector. Try using a different HDMI cable or testing the current cable with another device to rule out any cable-related issues.
3. HDMI Port Issues
Inspect the HDMI port on both the projector and the source device for any physical damage or debris that may be obstructing the connection. Gently clean the ports using compressed air or a soft brush to remove any dust or debris. If you notice any bent or damaged pins in the HDMI port, it may require professional repair or replacement.
4. HDCP Compatibility Issues
High-bandwidth Digital Content Protection (HDCP) is a copy protection protocol that can sometimes cause compatibility problems between certain source devices and projectors. Ensure that both your source device and projector support the same HDCP version. If not, try connecting a different source device or consult the manufacturer for any firmware updates or workarounds.
5. HDMI Handshake Issues
Sometimes, the HDMI handshake between the source device and the projector fails, preventing the display from appearing. To resolve this, power off both the source device and the projector. Disconnect the HDMI cable, wait for a few minutes, and then reconnect the cable. Power on the devices again, allowing them to establish a new HDMI handshake.
6. Resolution Incompatibility
Verify that the resolution settings on your source device are compatible with the native resolution supported by your projector. If the source device’s resolution is set to an unsupported value, the projector may not display any signal. Adjust the resolution settings on your source device to match the native resolution of the projector.
7. Firmware Updates
Check if there are any available firmware updates for your projector. Manufacturers often release firmware updates to address compatibility issues and improve HDMI functionality. Visit the manufacturer’s website and follow the instructions to update your projector’s firmware if applicable.
If none of these steps resolve the issue, it’s recommended to consult the user manual for your projector or contact the manufacturer’s support for further assistance. They can provide specific troubleshooting steps or advise on potential hardware-related issues.
Why Is My Projector Not Showing My Screen?
If your projector is not displaying your screen, several possible reasons could be causing the issue. Here are some common causes and solutions to help you troubleshoot the problem:
1. Incorrect Input Source
Ensure that you have selected the correct input source on your projector. Use the projector’s remote control or on-screen menu to navigate through the input options and select the source that matches the connection you made (e.g., HDMI, VGA, etc.). Sometimes, projectors have multiple input ports, so make sure you have chosen the correct one.
2. Cable Connection Issues
Check the cables connecting your source device to the projector. Ensure that all cables are securely plugged into both the source device and the projector. If you are using HDMI, VGA, or other similar cables, make sure they are inserted properly and not loose. Try using a different cable or testing the current cable with another device to rule out any cable-related issues.
3. Source Device Display Settings
Verify that the display settings on your source device are configured correctly. Check the resolution, refresh rate, and display mode settings on your computer or device. Make sure they are set to values supported by the projector. Adjust the settings if necessary, either through the display settings or the graphics control panel of your source device.
4. Power On the Source Device
Ensure that the source device (such as a laptop, DVD player, or gaming console) is powered on. Some source devices may require you to press a specific key combination (e.g., “Fn” + a function key) to activate the external display output. Check the user manual or documentation for your source device for any specific instructions related to external display output.
5. Restart Source Device and Projector
Try restarting both the source device and the projector. Power them off, unplug them from the power source, wait for a few minutes, and then plug them back in. Power them on and allow them to establish a fresh connection. This can help resolve any temporary glitches or communication issues between the devices.
6. Firmware Updates
Check if there are any available firmware updates for your projector. Manufacturers often release firmware updates to address compatibility issues and improve performance. Visit the manufacturer’s website and follow the instructions to update your projector’s firmware, if applicable.
7. Try a Different Source Device
If possible, connect a different source device to the projector to determine if the issue lies with the projector or the original source device. This can help you narrow down the problem and identify whether it’s specific to the source device or the projector.
If none of these steps resolve the issue, it’s recommended to consult the user manual for your projector or contact the manufacturer’s support for further assistance. They can provide specific troubleshooting steps or advise on potential hardware-related issues.
Check these article also for more interesting information:
Best Mini Projector For Netflix
Best Mini Projector For MacBook Air
Best Projector For Dorm Room
Best Cheap Projector For PowerPoint Presentations
Best Projector For a Bright Room
Best Projector Under $200
Best Projector Under $300
Best Projectors Under $50
How Can I Reset My Projector?
To reset your projector, follow these general steps:
1. Locate the Reset Option
Check the user manual or documentation for your specific projector model to find the location of the reset option. It could be a physical button on the projector or an option within the projector’s menu settings.
2. Power Off the Projector
Ensure that the projector is powered off before attempting to reset it. Press the power button or use the remote control to turn off the projector.
3. Access the Reset Option
If the reset option is a physical button, locate it on the projector and press and hold it for a few seconds. If the reset option is within the menu settings, power on the projector and navigate to the settings menu using the remote control or the projector’s buttons. Look for a “Reset” or “Factory Reset” option in the menu.
4. Perform the Reset
Once you have accessed the reset option, follow the instructions provided in the user manual or on the projector’s display to initiate the reset process. This may involve confirming your selection, entering a password (if applicable), or navigating through a confirmation prompt. Be aware that a factory reset will erase any custom settings and configurations you have made on the projector.
5. Wait for the Reset
After initiating the reset, wait for the projector to complete the process. This may take a few moments, and the projector may display a progress bar or indicator. Once the reset is complete, the projector will typically power off and then restart automatically.
6. Reconfigure Settings
After the reset, you will need to reconfigure the settings on your projector, such as language, display mode, input source, or network settings. Use the projector’s menu or settings options to make the necessary adjustments according to your preferences.
Please note that the exact steps to reset a projector may vary depending on the make and model. It is recommended to refer to the user manual or documentation specific to your projector for detailed instructions tailored to your device.
FAQs
How do I project to HDMI?
To project to HDMI, follow these steps:
1. Connect the HDMI Cable
2. Power On the Projector
3. Select the HDMI Input Source
4. Power On the Source Device
5. Adjust Source Device Display Settings (if necessary)
6. Check for Signal
7. Adjust Projection Settings (if necessary)
Remember, the specific steps may vary slightly depending on the make and model of your projector and the source device you are using. Consult the user manual for your projector and source device for detailed instructions tailored to your specific devices.
How can I use HDMI cable from mobile to projector?
To connect your mobile device to a projector using an HDMI cable, follow these steps:
1. Check the Mobile Device Compatibility
2. Obtain the Necessary Adapters
3. Connect the HDMI Cable
4. Power On the Projector
5. Select the HDMI Input Source
6. Adjust Mobile Device Display Settings
7. Check for Signal
8. Adjust Projection Settings (if necessary)
Remember to consult the user manual for your projector and follow the specific instructions provided by your mobile device’s manufacturer for HDMI output or screen mirroring settings. Additionally, double-check the compatibility of your mobile device and ensure you have the necessary adapters or cables before attempting to connect to the projector.
Why is my projector not receiving an HDMI signal?
If your projector is not receiving an HDMI signal, possible causes include incorrect input source selection, faulty HDMI cables or connections, HDCP compatibility issues, HDMI handshake problems, resolution incompatibility, or outdated firmware. You can try troubleshooting steps such as checking input source selection, ensuring cable connections are secure, updating firmware, and adjusting resolution settings to resolve the issue.
What should I do if my projector says “No Signal” even when everything is connected correctly?
If your projector still displays a “No Signal” message despite ensuring proper connections, you can try additional steps. Power cycle both the projector and the source device, perform a factory reset on the projector, update firmware if available, and test with a different source device or cables to isolate the problem. If the issue persists, it may be necessary to seek professional assistance or contact the manufacturer’s support for further guidance.If your projector still displays a “No Signal” message despite ensuring proper connections, you can try additional steps. Power cycle both the projector and the source device, perform a factory reset on the projector, update firmware if available, and test with a different source device or cables to isolate the problem. If the issue persists, it may be necessary to seek professional assistance or contact the manufacturer’s support for further guidance.
Why does my projector show a “No Signal” message intermittently?
Intermittent “No Signal” messages on a projector can be caused by loose or faulty cable connections, signal interruptions, or power-saving features that disrupt the signal. Ensure all connections are secure, check for any damaged cables, disable power-saving options, and verify power and signal integrity to troubleshoot and resolve the intermittent issue.
Where can I find projector settings?
The location of projector settings can vary depending on the make and model of the projector. However, here are some common methods to access projector settings:
1. On-Screen Menu
2. Physical Buttons on the Projector
3. Remote Control
4. Projector Web Interface
It’s important to note that the specific settings available on a projector can vary. Common settings include display mode, input selection, resolution, aspect ratio, keystone correction, and brightness, contrast, and color settings. Consult the user manual for your projector to get detailed instructions and information about the specific settings available on your device.
Conclusion
In conclusion, the phrase “Why does my projector say no signal?” prompts us to explore the underlying reasons for the projector’s display of the “no signal” message. By posing this question, we seek to understand whether it is a recurring issue or merely a current situation. Investigating potential causes, such as faulty connections, input source problems, or configuration settings, can lead to resolving the issue and restoring proper functionality to the projector. Ultimately, addressing the “no signal” message ensures a seamless projection experience and enhances the overall usability of the device.

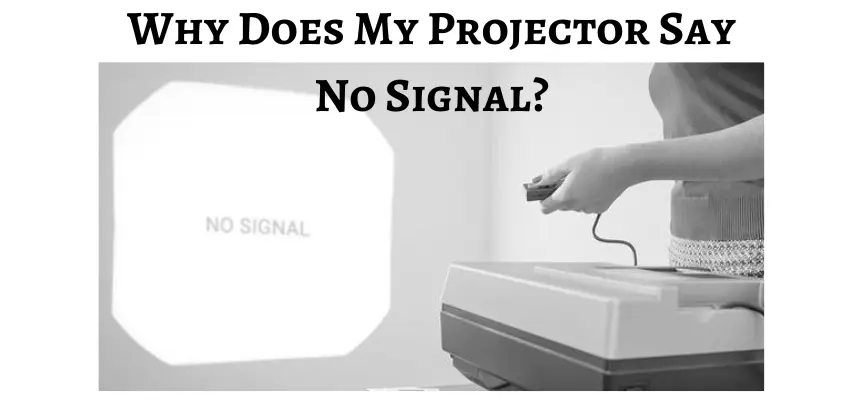

I wanted to write down a word in order to thank you for the nice suggestions you are posting here. My long internet research has at the end of the day been recognized with awesome facts and strategies to share with my good friends. I ‘d tell you that many of us site visitors are unquestionably fortunate to live in a remarkable place with so many perfect individuals with useful points. I feel very grateful to have seen your website page and look forward to some more awesome moments reading here. Thanks a lot once more for a lot of things.