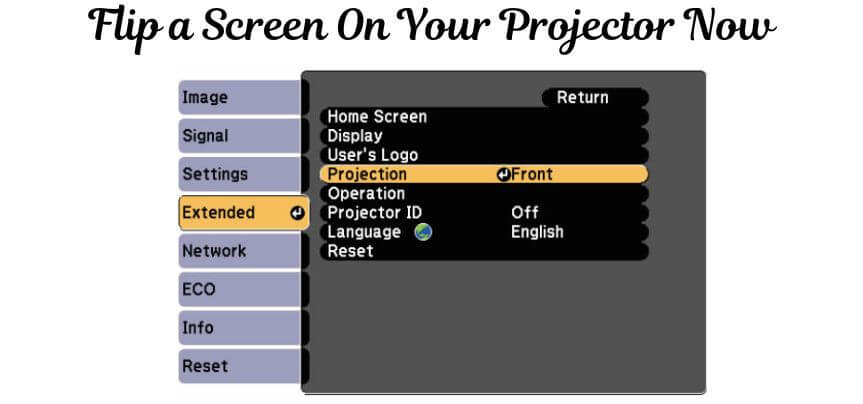Have you ever used a projector and noticed that the image is only displayed on half of the screen? Or maybe the image is displayed upside down and you can’t seem to fix it no matter what you do?
You might be looking for answers on how to flip screen on your projector. Don’t worry, you’re not alone. Many people have difficulty rotating their projector screens without directions.
In this article, we will provide you with a step-by-step guide on how to rotate the projector image using the remote control or buttons on the projector itself.
How To Flip The Screen On a Casio Projector?
How do I change the orientation of my projector? If this question is continuously nagging you are at the right place.
Flipping the projector screen is a simple way to rotate the image. To flip the screen on a Casio projector, there are different options available:
This may also help you: How To Increase Projector Screen Size? Just 4 Steps To Follow
Flipping The Screen On a Casio Projector Without a Remote
- Turn your projector on.
- Now press the ‘Menu’ button from the control panel.
- Look for the “Image Flip” option.
- Once you find it, simply select it.
- The image on your projector will be flipped.
Flipping The Screen On a Casio Projector With a Remote
- Another way to flip the image on your projector is to use the remote control.
- On most Casio projectors, there is a button that says “Image Flip” or something similar. Simply press this button and the image on your projector will be flipped.
- If you can’t find either of these options in the menu or on the remote control, you can also try flipping by turning the power switch off and then on again.
- This should flip the image on your projector.
Before going deep into the article, we recommend you top 5 premium quality projectors which can help you with multi-purposes. Just click on them and order the best one.
Top 5 Best Projectors With Best Features
1. HOPVISION Native 1080P Projector Full HD, 9500Lux Movie Projector.
2. TMY 5G WiFi Projector with Bluetooth 5.1, 9000 Lumens HD Movie Projector.
3. Projector with WiFi, 2022 Upgrade 7500L [100″ Projector Screen Included].
4. AuKing Mini Projector 2022 Upgraded Portable Video-Projector.
5. 1080P HD Projector, WiFi Projector Bluetooth Projector, FANGOR.
How Do I Rotate My Casio Projector Screen?
In case your projector image is backward and you are wondering how to fix upside down projector screen? Or do you simply want to know how to rotate your Casio projector screen? It’s pretty easy.
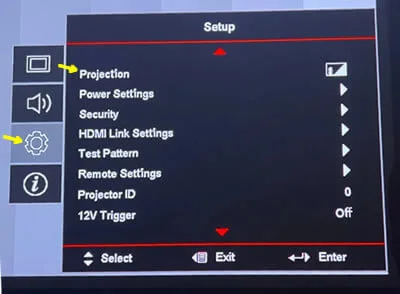
How To Rotate Projector Screen Without Remote?
- Just press the Menu button on the projector.
- Now use the arrow keys to select the Screen menu.
- Then use the arrow keys to select Screen Rotation and press Enter.
- You’ll see a list of options, and you can use the arrow keys to select the option that corresponds to the way you want your screen rotated.
- When you’re done, press Escape exiting the menu.
How To Rotate The Projector Screen With The Remote?
- To rotate the projector image using the remote, first press the “Menu” button.
- Then select “Projector.”
- Next, select “Screen” and then use the arrow keys to rotate the screen.
- This will allow you to rotate your projector screen.
Click Here: Why Does My Projector Keep Freezing?
How Do You Flip The View On a Projector?
In this portion of the article, you are to share simple steps to answer the question’ how do you flip the view on a projector?
- To flip the view on a projector, you will need to access the menu.
- Once you have accessed the menu, locate the “Flip” option and select it.
- This will cause the video to flip horizontally.
How Do You Flip a Video On a Projector?
Have you ever been given videos to project on a projector for e-learning or training sessions, but you weren’t sure how to resize it so that it would fit on the surface?
Well, here we are going to provide you easy o guidelines for how to flip screen on your projector that their dimensions are even,
Don’t worry, it’s not as complicated as it seems.
- First, you need to adjust the aspect ratio of your projector.
- To do this, go into the Projector Settings menu and select the “Aspect Ratio” option.
- Change the setting from “Normal” to “Reverse,” then exit the menu.
- Next, you need to make sure that your video input is set to the correct source.
- For most projectors, this will be either HDMI1 or VGA.
- Check your projector’s manual for more information on how to change the input source.
- Finally, you need to adjust the position of your video so that it’s properly aligned on the screen.
- This can be done using the horizontal and vertical keystone correction settings in the Projector Settings menu.
Once you’ve made all of these adjustments, your video should be properly flipped and fit on your projector screen.
How Do You Un-flip a Projector?
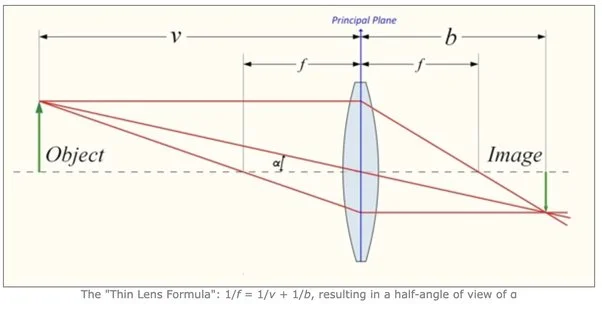
In case you are wondering how you unflip a projector screen. You will need to follow the steps mentioned below.
- Press the Menu button on your projector’s remote control or panel.
- This will take you to the Main Menu, where you’ll need to select Setup.
- Then press the Enter button and select Projection from the list of options.
- Now use the arrow keys to unselect the’ Flip’ option and press the Enter button.
Can You Rotate The Projector Screen?
Can you rotate the projector screen on your Casio projector? Yes, you can rotate the projector image on your Casio projector. To do this;
- Press the Menu button on the projector.
- Then use the arrow keys to navigate to the Setup menu.
- Use the up and down arrow keys to select the desired rotation angle and press the Enter button.
- The projector will save your selection automatically.
Why Is My Projector Cutting Off The Left Side?
Well, it sounds like you might be encountering an issue with the rotation of your projector screen. Don’t worry, though, because it’s a pretty easy fix.
- To fix the monitor cutting off edges, all you need to do is press the Menu button on your projector and select Settings.
- From there, scroll down and select Screen Rotation.
- Then, just use the arrow buttons to flip the screen the way you want it.
If that doesn’t work, then there might be something blocking the signal from the projector to the screen. Try moving things around and see if that helps. If not, then you might want to give our Customer Support team a call and they can help you out.
How Do I Get Rid Of The Split Screen On My Projector?

Have you been facing a projector split screen problem lately? Or have you accidentally split the projector into 4 screens?
Well, we know that sometimes while rotating your projector screen to get the perfect viewing angle you can mess up a little.
But worry not! We’re here to help you out. Just follow these simple steps and you’ll be good to go.
- First, locate the keystone correction button on your projector.
- It’s usually a small square button located near the power button.
- Then, press and hold the button until the image on your screen is corrected.
- The issue will now be resolved.
Also read: Why Is My Projector Not Connecting To Wi-Fi?
Bottom Line
Your projector is a great tool for making presentations or watching movies, but what do you do if the image on the screen isn’t right? One common issue is that the screen is displayed upside down or rotated incorrectly.
In this article, we have shared a concise yet complete guide on how to adjust the image on your projector screen.
We hope you find it useful. See you next time with a different guide. Thank you for reading!