When you’re watching a movie or video on a projector, you expect to see the content with absolute clarity. But if your projector isn’t displaying properly, then you would be irritated by the question; why is my projector not displaying, throughout the movie?
There are many reasons why your projector’s not displaying properly. And it can be quite difficult to troubleshoot this problem if you don’t know the cause. The first thing that you need to do is look for any signs of damage or fault. Your projector can be broken or damaged in some way or fizzled out due to inattention.
In this article, we will go through some common issues about projectors and how they could affect your viewing experience. We will try our best to make things clear to you even if you are not an expert.
Why Is My Projector Not Displaying?
Why is my projector not displaying? Well, there could be several different reasons why your projector is not displaying full screen.
First, you will have to diagnose the root cause to move towards performing solutions for it. We have prepared a small guide for you below comprising simple tips and tricks. Read it thoroughly!
1. Ensure The Correct Input Source Is Selected
One of the most common reasons for a projector not displaying is that its input source has been changed while it was turned off or disconnected from power sources. This can be easily fixed by simply going through all of your inputs and making sure they match what’s displayed on your computer screen (or laptop, tablet, or smartphone).
2. Ensure The Projector Is Receiving Power
To ensure that your projector is receiving power, you must first check that the projector is plugged in and powered on. You can do this by looking at the light bulb indicator on your projector.
If it’s not lit up, then there is no power going to your projector. Next, ensure the power cord is plugged into a working outlet by checking its connection point against an outlet or fuse box.
3. Check The Cable Connections
Make sure the cables are securely connected. If you’re using a VGA connection, ensure that your display resolution (pixel density) on your computer matches the supported resolution of your projector.
Also, check to see if there’s an issue with the shutter or focus ring of your projector they can become stuck or damaged easily if not cared for properly.
4. Ensure Monitor Cables Are Securely Connected To The Computer And Projector
To make sure your monitor cable is securely connected to the computer and monitor, perform the following steps:
- Check that the monitor cable is properly connected to both devices. There should be no loose ends or frayed wires.
- Verify that there are no broken connections on either end of the cable.
- If so, try switching out another cord for testing purposes.
5. Ensure The Display Resolution On Your Computer Matches With Projector
If you are using a VGA connection, ensure the display resolution on your computer matches the supported resolution of your projector.
If the resolution is too high, you will get a black screen. If it’s too low and blurry, then it might be time to upgrade your video card or buy a new projector!
6. Make Sure Nothing Is Blocking The Path Of Light From The Lens To The Projected Surface
If you can’t see the projected image, make sure that nothing is blocking it (such as a window), or make sure your projector isn’t in direct sunlight.
7. Check For a Stuck Or Damaged Shutter Or Focus Ring
Check that the lens is clear of any dust or dirt. Make sure the focus ring isn’t damaged. A bent screw can cause the focus ring to be loose, which may prevent it from operating correctly.
Similarly, if your projector has an exposed shutter (the part where light enters), check that it’s not stuck in place and causing any issues with your image display!
Hence, there could be many reasons why your projector isn’t displaying properly, and it would be a good idea to physically check it out rather than assuming it’s broken.
Top 5 Best And Bright Projectors
1. ViewSonic 3800 Lumens XGA High Brightness Projector. (Projector for Home and Office with HDMI Vertical Keystone PA503X).
2. GROVIEW Mini Projector with WiFi. (Updated 7500LUX Brightness with 100 Inches Screen, Full HD 1080P Resolution & 240 Inches Display Supported, Video Projector Compatible with TV Stick, Android, iPhone).
3. YABER Y30 Native 1080P Projector. (9500L Brightness Full HD Video Projector 1920 x 1080, ±50° 4D Keystone Correction Support 4k & Zoom, LCD LED Home Theater Projector Compatible with Phone, PC, TV Box, PS4).
4. HOPVISION Native 1080P Projector Full HD. (9500 Lux Movie Projector with 150000 Hours LED Lamp Life, Support 4K 350″ Home Outdoor Projector for Smartphone/ PC/ Laptop/ PS4/ TV Stick/ EXCEL/ PPT)
5. AuKing Mini Projector Upgraded Portable Video-Projector. (55000 Hours Multimedia Home Theater Movie Projector, Compatible with Full HD 1080P HDMI, VGA, USB, AV, Laptop, Smartphone).
How Do I Get My Projector To Show The Screen?
If you’re looking at how to share the screen on the projector or how do I get my projector to show the screen, here are some basic troubleshooting steps to follow;
1. Check To Make Sure The Source Is On And Working
First, make sure that you have your projector connected to a power source. The power cable should be plugged into an outlet or other device that can provide enough electricity for it to run properly.
Next, check that your projector has been properly connected to its corresponding screen through an HDMI or VGA cable.
You will also want to ensure that there is no interference from any other electronic devices in use at home such as Wi-Fi routers or mobile phone chargers. Because that might interfere with signal frequency transmission between devices such as these two hubs above!
2. Check The Cables And Power
Make sure that all of your cables are securely connected to their correct ports. If any of them are loose, you may experience a lack of connection between the projector and screen, which could result in poor-quality images on your screen.
Make sure your projector’s in the right mode. If the projector is in the right mode, then it should be easy to get your projector to show the screen.
To check if you’ve set up your projector correctly, look at the input type on your remote control and make sure that it’s set to HDMI 1 or 3 depending on which monitor you have connected.
3. Try a Different Input Type Is Available
If you have more than one input type, try a different one. For instance, if your projector has both HDMI and VGA ports, try plugging your device into the VGA port instead of HDMI.
Sometimes the answer is as simple as double-checking your cables, but you may also have to change settings or switch inputs. To check for proper connection, turn off your projector and unplug it from power.
Make sure that all of your cables are firmly connected to their correct ports on the back of your monitor or screen. If you have multiple inputs available on your projector, trying switching between them until one works properly will usually help solve any issues with connections. If none of these options work, contact a technician.
Latest Posts:
Best Projectors For Sports
Best Projectors For Wedding Receptions
Best Projectors For Ceiling Mounts
Best Projectors For Projection Mapping
Best Projectors For Halloween Effects
Best Projectors For Cookie Decorating
Best Projectors For Church
Best Projectors For Camping
Why My Projector Is Not Showing The Computer Screen On Windows 11?
It is possible to display your computer screen on a projector. But what if the projector is not showing the computer screen windows 11? What can you do then?
There couple of things you should know about how this works:
1. Check If The Cables Are Plugged Correctly
Make sure that the cables are connected properly to both devices. Also, make sure the cable port on your projector and computer is working alright.
2. Disable Showroom Mode On Windows 11 PC
To turn off Showroom mode in Windows 11, follow these steps:
- Press the Windows key + I to open Settings.
- Click on System > Advanced system settings > Privacy.
- Under ‘General’, click on Allow an app or feature to use my camera and microphone.’
3. Make Sure That You Have Selected The Duplicate Option Instead Of Extend Option
If your projector is not showing the computer screen on windows 11, then you need to select the duplicate option. The duplicate option will show your computer screen on the projector.
If you are having issues with duplicating screen on projector windows 11 or copying your computer screen to the projector, here are some more tips that can help fix these issues. Make sure that your computer and projector are connected to the same network.
4. Ensure That The Input Source Is Set To Duplicate
Also, check the resolution to see if it is set to match your projector. Check if you have selected the correct display mode for your projector (HDMI1 or HDMI2).
Why My Projector Is Not Showing The Computer Screen On Windows 10?
Is your projector not displaying on the desktop? Or are you worried about why your laptop screen is not showing when connected to the projector?
Don’t worry we have prepared a small guide featuring windows 10 projector mode. Read it and grasp the tips and tricks.
- First and foremost, you have to make sure that all the cables are correctly attached.
- Next, if you’re using a laptop or desktop with Windows 10 installed on it, then make sure that Showroom Mode is switched off.
- So that your projector can display the screen properly without any lag or delay in response time.
- Also, make sure the screen mirroring is disabled for any other device connected to your computer.
- Check the settings and ensure the resolution and brightness levels are set perfectly on both your computer and laptop.
You may also like the following articles:
Best Projector For Daytime Use
Best Long Throw Projector For Distance
Best Short Throw Projector For Golf Simulator
Best 1080p Projectors Under 500 Dollars
Best Projector Under $200
Best Projector Under $300
Why Is My Projector Not Displaying Netflix?
One of the most frequently asked questions on the internet is how to watch Netflix on the projector. Since Netflix is one of the most popular streaming services out there. But it’s not always easy to use.
And if Netflix is not working on the projector from iPhone it could be because there are several reasons why it isn’t working as expected.
We’ve listed some possible causes below and provided fixes that can help fix them:
1. Your Projector’s Display Settings Have Been Changed
The most common cause of this problem is that the projector’s settings have been changed. If you’ve done any adjusting or tuning to your projector, then Netflix may no longer display properly.
Also make sure to check and choose the right displaying settings from the menu.
2. Netflix’s Chromecast Isn’t Compatible With All Projectors
If you own a projector and a Chromecast, there’s good news. Chromecast is a device that connects to your projector and allows you to watch Netflix on the big screen.
It’s not compatible with all projectors, however, only certain brands of projectors are compatible with Chromecast. If yours isn’t one of those brands or models, then it won’t work with your particular model.
3. Your iPhone’s Screen Mirroring Has Been Disabled
If you’ve connected your iPhone to a projector, but it’s not displaying Netflix, there may be a simple solution:
- You need to enable screen mirroring on your iPhone.
- To do this, open Settings from the Home screen and tap “Settings.”
- Then tap General > Accessibility > Display Accommodations.
- Under Display Accommodations, choose ‘Video mirroring’ under CarPlay/MirrorLink (Apple TV) or AirPlay Mirroring (iPad).
4. Your Projector May Not Be On The Same Network As Your Phone
If your projector isn’t connecting to the internet, it might be because it’s not on the same network as your phone. If you have an Android or iOS phone, try checking if the projector is on the same Wi-Fi network as your phone.
Your projector may already be connected to another device. If your projector is connected to another device, unplug it and then plug the projector into the hub. If your device is still not displaying Netflix, try connecting it again.
Check these article also for more interesting information:
Best Mini Projector For Netflix
Best Mini Projector For MacBook Air
Best Projector For Dorm Room
Best Cheap Projector For PowerPoint Presentations
Best Projector For a Bright Room
Best Projectors Under $50
Why Is My Projector Not Displaying My Laptop?
Why is my projector not displaying my laptop? And how do I get my computer to display on a projector?
There are a few reasons your projector may not be displaying your laptop. It could be a problem with the projector, the cable connecting the projector to the laptop, or the settings on the laptop.
Luckily, there are a few things you can try to get your projector up and running again.
- Make sure that the projector is receiving enough electric power from the source and that there are no electrical surges.
- Also, check the cable connections and ensure they are firmly intact with the devices. Check the wires for any damage or cuts as well. Replace them if needed.
- Go to the settings and check the display setting. The projector settings must be in sync with your laptop’s settings.
- If the settings are perfectly synced then ensure that your laptop or the cables attached to the projector are compatible with it or not.
- If you are using a wireless network make sure that both the projector and laptop are paired via the same network or internet.
- In case you are using screen, mirroring make sure that on your laptop settings projector is selected as the output device.
Why Is My Projector Not Displaying Full Screen?
If your projector is not displaying a full-screen image, there are a few things you can try to fix the problem. Read the following guide to learn how to make a projector image fit screen.
- First, check the resolution settings on your projector. If the resolution is set too low, the image will not fill the entire screen.
- Second, check the aspect ratio settings. If the aspect ratio is set incorrectly, the image will appear stretched or distorted.
- Next, check the zoom settings on your projector.
- If the image is too small, try zooming in.
- If it’s too large, zoom out.
- You can also try adjusting the focus to see if that helps.
- Finally, make sure that the source of the image (e.g., your computer) is set to output at the correct resolution and aspect ratio.
- If you’re still having trouble, it’s possible that the projector is not compatible with your screen.
- In that case, you’ll need to get a new screen or use a different projector.
Why Is My Epson Projector Not Displaying?
If your Epson projector is not displaying an image, there are a few possible reasons why.
- First, check to make sure that the projector is properly connected to a power source and that the power button is turned on.
- Next, check the input source to make sure that the correct input is selected.
- If the projector is still not displaying an image, then check the lens of the projector to make sure it’s uncovered and cleaned.
- Make sure all the cables are in place and none of them is loosely connected or damaged.
- Press the power button for the A/V button from the remote to make sure the projector is not on stand-by or asleep.
- If you are trying to display a video then go to the projector settings and make sure the right video output source is connected.
- You can also increase the brightness of the image because sometimes the image is dull and it appears nonvisible on the screen.
How Do I Reset My Projector?
If your projector isn’t working properly, you may need to reset it. Here’s how to reset the android projector:
- Unplug the projector from the power outlet.
- Wait for 30 seconds.
- Plug the projector back in and turn it on.
- From the projector panel or remote go to the menu.
- From settings choose the advanced settings option.
- Go to the factor settings and press the reset option.
- Click ok to save the command.
- Your projector will now reset.
If you still have issues with your projector, you may need to consult the manual or contact customer support for your projector.
Concluding Remarks
If you’re having trouble displaying content on your projector. You might need to check your settings or switch inputs. But most of all, try to stay calm and don’t get frustrated. As you can see, many different things could be causing the issue. Just keep checking everything until eventually, it will work again!
In this article, we have tried to give well-researched solutions and answers to your problems. We hope we have answered your questions about why your projector isn’t displaying properly. We are happy to help in the future as well feel free to ask more questions!

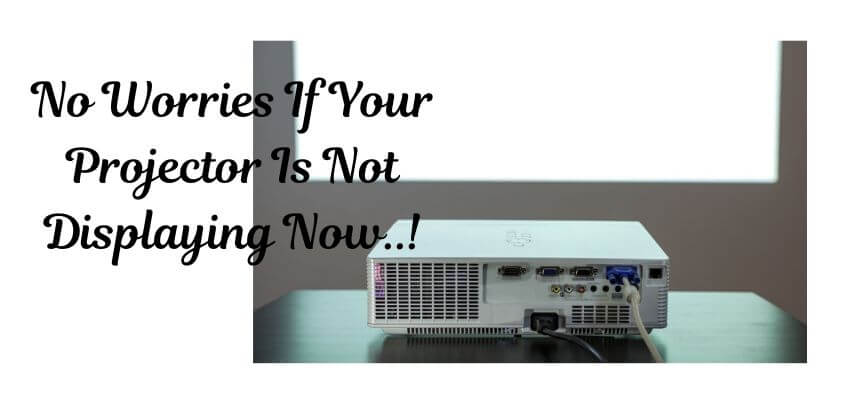

Did you write the article yourself or you hired someone to do it?
I was wondering because I am a site owner too and struggle with writing new content all the time.
Someone told me to use AI to do create articles
which I am kinda considering because the output is almost written by human. Here
is the sample content they sent me – https://sites.google.com/view/best-ai-content-writing-tools/home
Let me know if you think I should go ahead and use AI.