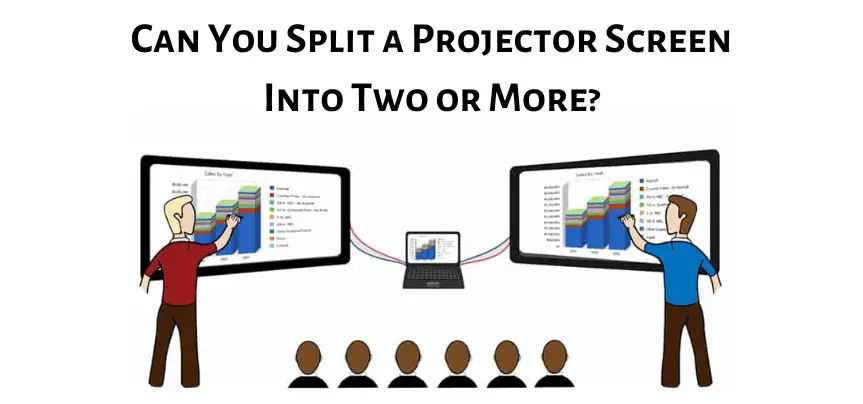Imagine a corporate meeting where complex data can be dissected, a classroom where multiple subjects can be taught simultaneously, or an immersive cinematic experience that captivates with its diversity. You are worried about Can You Split a Projector Screen Into Two or More?
In this article, we delve into the world of projector screens, exploring the technological advancements, creative solutions, and practical applications that make the concept of splitting a screen into multiple parts not only a question but a fascinating reality. Join us on this visual journey as we break down the boundaries of traditional projection and discover the innovative solutions that redefine how we display, present, and share our ideas.
Can You Split a Projector Screen Into Two or More? Breaking Boundaries!
Traditionally, a projector screen is a single, continuous surface designed to display images or videos from a projector. However, it is possible to create the illusion of splitting a projector screen into two or more sections using various techniques and technologies:
1. Multi-Projection Systems
High-end projectors with advanced features can project multiple images or videos onto a single screen simultaneously. By carefully aligning and adjusting these projections, it’s possible to create the appearance of a split screen. This is often used in large venues or immersive installations.
2. Software-Based Splitting
Some projectors and software applications allow you to divide the projected image into multiple sections virtually. You can then display different content in each section of the screen. This approach is common in video conferencing, where you might want to show multiple participants on one screen.
3. Physical Dividers
In some cases, you can use physical dividers or masking systems that cover parts of the screen selectively. This method is commonly used in home theater setups to create a widescreen or cinemascope effect by masking off the top and bottom portions of the screen.
4. Interactive Whiteboards
Interactive whiteboards often have the capability to split the screen into multiple sections, allowing for interactive collaboration or simultaneous presentations.
5. Modular Screens
Some modern screens are designed with modular components that can be assembled or disassembled to create different screen configurations. While not exactly splitting a single screen, this allows for flexibility in screen size and shape.
While these methods can create the illusion of a split projector screen, it’s important to note that they may not be suitable for all situations or achieve the same level of quality and consistency as a single continuous screen. The effectiveness of these techniques can vary depending on the equipment and technology being used.
Ultimately, whether you can split a projector screen into two or more sections depends on your specific requirements, the equipment at your disposal, and the intended purpose of the display. For professional applications or situations where high-quality and precise splitting is necessary, consulting with AV experts and using specialized equipment is advisable.
How To Do Double Screen For Projector?
Creating a double-screen or dual-screen setup for a projector typically involves two main approaches: hardware solutions and software solutions. Here’s a step-by-step guide for both methods:
Hardware Solution
1. Use Two Projectors
The most straightforward hardware solution is to use two projectors. This approach requires two projectors with identical specifications and capabilities, as well as a sturdy mounting system to ensure both projectors are aligned properly.
2. Position the Projectors
Place the projectors side by side, ensuring that they are aligned horizontally and vertically. It’s crucial to have both projectors at the same height and angle to avoid distortion.
3. Adjust Projector Settings
Access the settings menu of each projector and make sure they are configured identically. You’ll want to match resolution, brightness, and color settings to achieve a seamless display.
5. Calibrate the Overlap
Due to the physical space between the projectors, there will be an overlapping area where the images from both projectors meet. Use the projector’s Keystone Correction and Lens Shift settings to align the overlapping portions accurately.
6. Connect Video Sources
Connect your video sources (e.g., computers, media players) to both projectors using appropriate cables. You may need a video splitter or switcher to send the same content to both projectors.
7. Test and Fine-Tune
Project a test image or video and fine-tune the alignment and calibration until you achieve a seamless and accurate double-screen display.
Software Solution
1. Install Split-Screen Software
Search for and install split-screen software on the computer connected to the projector. Examples of such software include “DisplayFusion” (for Windows) or “Mission Control” (for macOS).
2. Configure Display Settings
Open the split-screen software and configure the display settings. You’ll typically have options to split the screen horizontally or vertically.
3. Arrange Content
Once the software is set up, arrange your content or windows to occupy each half of the screen. You can open multiple applications and drag them to their respective sides.
4. Adjust Screen Resolution
Ensure that the screen resolution matches the aspect ratio of your content and the projector’s capabilities.
5. Project the Split Screen
Start the projector and display the split-screen content. The software will manage the division of the screen for you.
Whether you choose a hardware or software solution depends on your specific needs and equipment. Dual projectors offer a more dedicated and seamless double-screen experience but require additional hardware and setup. Software solutions are a more flexible option, allowing you to create a double-screen effect with a single projector, but they may not achieve the same level of visual cohesion as using two identical projectors.
Can a Projector Split Into 4 Screens?
Projectors themselves do not inherently split into multiple screens; rather, they project an image or video onto a single surface, such as a screen or wall. However, it is possible to create the appearance of four distinct screens using a combination of projectors, advanced equipment, and specialized software. Here’s how you can achieve a setup with four separate projector screens:
1. Multiple Projectors
You will need four projectors, each capable of projecting its own image independently. Ensure that all the projectors have similar specifications for the best results, including resolution and brightness.
2. Screen Setup
Position the projectors strategically to project onto the desired areas of the screen or wall. The arrangement may vary depending on your specific requirements, but common setups include arranging projectors in a square pattern, with each projector aimed at one quadrant of the screen.
3. Adjusting Projectors
Calibrate and align each projector to its designated screen area. This includes adjusting the projector’s position, angle, focus, and keystone correction settings to ensure that the images overlap correctly and form a cohesive display.
4. Multi-Projection Software
To manage the content and coordinate the output from each projector, you will need multi-projection software. This software allows you to split your content into four parts, one for each projector, and synchronize the playback. Some examples of such software include Watchout, Pandoras Box, or Dataton’s WATCHOUT.
5. Content Creation
Create or adapt your content to fit the four separate areas on the screen. This may involve designing graphics, videos, or presentations that align with the divided screen layout.
6. Content Synchronization
Use the multi-projection software to synchronize the playback of content across all four projectors. This ensures that your content displays harmoniously on the divided screen.
7. Testing and Fine-Tuning
Project a test image or video and fine-tune the alignment and calibration of each projector to ensure a seamless display across all four screens.
It’s important to note that setting up a multi-projector system for a divided screen can be complex and may require professional expertise to achieve the desired results. Factors like projector placement, image alignment, and content synchronization are critical for a successful multi-screen projection.
While it is possible to create a setup with four separate screens using projectors, it’s not as simple as splitting a single projector into multiple screens. Each projector operates independently, and careful planning and configuration are necessary to achieve the desired visual effect.
Can I Split a Projector Screen Vertically And Horizontally Simultaneously?
Yes, it is possible to split a projector screen both vertically and horizontally simultaneously, creating multiple sections on the screen. This advanced setup is often referred to as a “grid” or “matrix” configuration. Achieving this level of complexity requires specialized equipment and software designed to handle such configurations.
Here’s a general outline of how you can split a projector screen both vertically and horizontally:
Equipment Requirements
- Multiple Projectors: You will need more than two projectors, usually arranged in rows and columns, to achieve the desired grid configuration.
- Screen: A specially designed screen or surface with appropriate dimensions to accommodate the grid layout.
Software and Calibration
- Multi-Projection Software: You will need multi-projection software capable of managing multiple projectors and creating the grid layout. Examples of such software include Watchout, Pandoras Box, or Dataton’s WATCHOUT.
- Calibration: Precise calibration of each projector is crucial. This involves adjusting the position, angle, focus, and keystone correction settings for each projector to ensure that the images align accurately and seamlessly on the screen.
- Content Setup: Prepare your content to match the grid layout. This may involve dividing your content into multiple segments, each intended for a specific portion of the grid.
Display Configuration
- Grid Arrangement: Use the multi-projection software to configure the arrangement of the projectors, specifying the number of rows and columns in the grid. You’ll need to align each projector to its corresponding grid position.
- Content Synchronization: The software should allow you to synchronize the playback of content across all projectors, ensuring that your content displays harmoniously on the divided screen.
- Testing and Fine-Tuning: Project a test image or video and fine-tune the alignment and calibration of each projector to achieve a seamless display across all sections of the grid.
This kind of setup is typically used in advanced visual displays, immersive experiences, large-scale presentations, and art installations. It provides a highly customizable and dynamic way to present content across a large canvas, but it does require a significant amount of technical expertise and specialized equipment to set up correctly.
Is It Possible To Switch Between Split And Full-Screen Modes Easily?
Yes, it is possible to switch between split-screen and full-screen modes easily in most modern projector setups, whether you’re using a single projector or multiple projectors for a split-screen configuration. The ease of switching modes often depends on the equipment, software, and setup you’re using. Here’s how you can typically achieve this switch:
For Single Projector Setup
- Software or Display Settings: If you are using software or display settings to split your screen, switching between split-screen and full-screen modes is usually straightforward.
- On Windows: You can use the Windows Key + P shortcut to quickly switch between display modes (e.g., Duplicate, Extend, Second screen only). Select “Second screen only” to switch to full-screen mode on the projector.
- On Mac: Access the “Displays” section in System Preferences and select “Mirror Displays” to duplicate your screen (split-screen), or uncheck it to switch to full-screen mode on the projector.
- Content Adjustment: Depending on the software you are using, you may need to adjust your content layout or configuration to fit the desired mode. In full-screen mode, your content should expand to cover the entire projector screen.
For Multi-Projector Setup
In a multi-projector setup, switching between split-screen and full-screen modes may involve more complexity, as you are dealing with multiple projectors. Here’s a general process:
- Multi-Projection Software: Ensure you have multi-projection software capable of managing your setup, such as Watchout, Pandoras Box, or similar software.
- Content Configuration: Prepare your content to match the desired mode. For full-screen mode, your content should be set up to cover the entire combined projection area.
- Switching Modes: In the multi-projection software, you should have options to switch between different modes or presets. This allows you to toggle between split-screen configurations and full-screen mode as needed. Simply select the appropriate preset or mode you’ve configured for full-screen playback.
- Calibration: When switching modes, it’s important to ensure that your projectors are recalibrated if necessary to align and adjust the images correctly for full-screen mode.
- Testing: Always test your setup after switching modes to confirm that your content displays correctly and that any transitions or adjustments are smooth.
The ability to switch between modes easily makes your projector setup versatile and adaptable to various presentation or display needs. Whether you’re conducting a complex multimedia presentation with multiple content sources or simply transitioning to a full-screen video, the flexibility of these modes enhances the overall impact and user experience.
What Are The benefits Of Splitting The Projector Screen Into Two Or More Sections?
Splitting a projector screen into two or more sections can offer several benefits, depending on the context and the purpose of your presentation or display. Here are some of the advantages:
1. Multi-Source Display
One of the primary benefits is the ability to display content from multiple sources simultaneously. This is particularly valuable in scenarios such as business meetings, where you can show data from different departments or sources on a single screen for a comprehensive overview.
2. Enhanced Collaboration
Splitting a projector screen can encourage collaboration and interaction among participants. In educational settings, for example, teachers can display multiple pieces of content, engage students in discussions, or conduct group activities more effectively.
3. Improved Data Visualization
For data-driven presentations, splitting the screen allows you to create detailed and dynamic data visualizations. Charts, graphs, and statistics can be displayed side by side for easier comparison and analysis.
4. Versatile Presentations
Split-screen setups provide versatility in presentations. You can combine text, images, videos, and live demonstrations simultaneously, catering to different learning or viewing preferences and making presentations more engaging.
5. Optimized Space Utilization
In environments with limited space, splitting the screen allows you to maximize the use of available real estate. This is beneficial in smaller meeting rooms, classrooms, or trade show booths where space is at a premium.
6. Interactive Learning
In educational settings, a split-screen setup can promote interactive learning experiences. Teachers can use one section for instructional content while reserving another for interactive quizzes, discussions, or collaborative activities.
7. Enhanced Visual Impact
Splitting the screen can create a visually striking display. For digital signage, advertising, or art installations, this can capture the attention of viewers and convey messages more effectively.
8. Effective Video Conferencing
In video conferencing scenarios, splitting the screen allows you to display multiple participants or content sources simultaneously, improving the communication and engagement among remote participants.
9. Creative Presentations
For artistic or creative purposes, a divided screen can be used to create unique and visually captivating displays, enhancing the overall impact of art installations or multimedia performances.
10. Customized Layouts
Split-screen setups offer the flexibility to customize the layout according to your specific needs. You can adjust the screen divisions to match the content and presentation style, providing a tailored experience for your audience.
While there are clear advantages to splitting a projector screen into multiple sections, it’s important to consider factors like equipment compatibility, calibration, content creation, and user proficiency to ensure a successful implementation. The benefits are most apparent when the technology is harnessed effectively to enhance the overall quality and impact of your presentations, displays, or interactive experiences.
Are There Limitations To splitting a Projector Screen?
Yes, there are several limitations and challenges associated with splitting a projector screen, and it’s important to be aware of them when considering such a setup:
1. Equipment and Cost
Implementing a split projector screen setup often requires specialized equipment, including multiple projectors, screen materials, multi-projection software, and sometimes additional hardware like video processors. This can be costly, both in terms of equipment purchases and setup costs.
2. Complex Setup
Setting up a split projector screen, especially with multiple projectors, can be complex and time-consuming. Precise calibration, alignment, and configuration are necessary to ensure that the split is seamless and visually coherent.
3. Space Requirements
Split-screen setups may require larger physical spaces, both for the screen and for the placement of multiple projectors. This may not be feasible in smaller rooms or venues.
4. Content Creation
Content creation for split-screen displays can be challenging. Content must be tailored to fit the divided sections of the screen, and creating visually appealing, coherent content for a split display can be more demanding than for a single screen.
5. Maintenance
Multiple projectors mean more maintenance. Dust, lamp replacements, and other maintenance tasks can become more complex and time-consuming in a multi-projector setup.
6. Image Quality
Achieving consistent image quality across multiple projectors can be a challenge. Differences in color, brightness, and resolution between projectors can lead to discrepancies in image quality.
7. Limited Viewing Angles
Splitting a projector screen can result in limited viewing angles, meaning that viewers outside the central viewing area may experience distortion or reduced image quality.
8. Software and Compatibility
Compatibility issues between software, operating systems, and projectors can sometimes arise, leading to technical challenges in configuring and operating the split-screen setup.
9. Technical Expertise
A split-screen setup, especially a complex one, requires technical expertise to design, install, and maintain. Professional assistance may be necessary, adding to the overall cost.
10. Content Switching
Switching between different content layouts or modes (e.g., split-screen to full-screen) may require adjustments, calibration, or specific software configurations. Rapid transitions during presentations can be less seamless.
Despite these limitations, split projector screens can offer significant advantages in certain applications, such as large presentations, immersive experiences, and interactive displays. The key is to carefully assess your specific needs, budget, and technical capabilities before deciding to implement a split-screen setup. Additionally, working with professionals who specialize in audio-visual setups can help overcome some of these challenges and ensure a successful split-screen projection.
How Do I Split My Screen On Windows 10 Projector?
Splitting your screen on Windows 10 for use with a projector can be done in several ways, depending on your specific needs. Here are three common methods:
Method 1: Duplicate Screen
- Connect to the Projector: Ensure your Windows 10 computer is connected to the projector using the appropriate video cable (HDMI, VGA, etc.).
- Access Display Settings:
- Right-click on an empty area of your desktop.
- Select “Display settings” from the context menu.
- Duplicate the Display:
- In the Display settings window, under the “Multiple displays” section, you should see options like “Duplicate these displays” or “Duplicate.” Select this option.
- Adjust Resolution (if needed): If the projector’s resolution is different from your computer’s native resolution, you may need to adjust the resolution settings to match the projector’s resolution for the best display quality. You can do this by scrolling down the Display settings window and selecting the appropriate resolution under “Display resolution.”
- Apply Changes: Click the “Apply” button to confirm your settings. Windows will duplicate your screen onto the projector.
This method will duplicate your entire screen onto the projector, showing the same content on both your computer screen and the projector.
Method 2: Extend Screen
If you want to use the projector as an extended display, allowing you to have different content on your computer screen and the projector, follow these steps:
- Connect to the Projector: Connect your Windows 10 computer to the projector.
- Access Display Settings:
- Right-click on the desktop.
- Select “Display settings.”
- Extend the Display:
- In the Display settings window, under the “Multiple displays” section, select “Extend these displays.”
- Adjust Resolution (if needed): Ensure the resolution settings are configured to your preference. You can drag and drop the displays to arrange them according to your desired screen layout.
- Apply Changes: Click “Apply” to confirm your settings. Your computer screen will now be extended to the projector, effectively splitting the display.
Method 3: Use the Windows Key + P Shortcut
- Connect to the Projector: Connect your Windows 10 computer to the projector.
- Press Windows Key + P: Simultaneously press the Windows key and the “P” key on your keyboard.
- Select Display Mode: A menu will appear on the right side of the screen with options for different display modes. Choose one of the following modes based on your needs:
- “Duplicate” to mirror your screen on the projector.
- “Extend” to split your screen and use the projector as an extended display.
- “Second screen only” to use only the projector (no display on your computer screen).
- Confirm Selection: After selecting your desired mode, press Enter or click anywhere on the screen to confirm the choice.
These methods allow you to split your screen on a Windows 10 computer when using a projector, enabling you to customize your display setup for different presentation or multitasking scenarios.
How Do I Duplicate My Projector Screen With HDMI?
Duplicating your computer screen onto a projector using an HDMI connection is a straightforward process on most Windows and Mac computers. Here are the steps for duplicating your screen with HDMI:
For Windows
- Connect the HDMI Cable:
- Plug one end of the HDMI cable into your computer’s HDMI output port.
- Plug the other end of the HDMI cable into the HDMI input port on the projector.
- Turn on the Projector:
- Ensure the projector is powered on and set to the correct HDMI input source.
- Windows Key + P Shortcut:
- On your Windows keyboard, press the “Windows key” and the “P” key simultaneously (Windows Key + P).
- Select “Duplicate”:
- A menu will appear on the right side of the screen with display mode options.
- Select “Duplicate” to mirror your computer’s screen on the projector.
- Confirm the Selection:
- After selecting “Duplicate,” press Enter or click anywhere on the screen to confirm your choice.
Your computer screen should now be duplicated on the projector. Both screens will display the same content.
For Mac
- Connect the HDMI Cable:
- Connect one end of the HDMI cable to your Mac’s HDMI output port.
- Connect the other end of the HDMI cable to the HDMI input port on the projector.
- Turn on the Projector:
- Ensure the projector is powered on and set to the correct HDMI input source.
- Access Display Preferences:
- On your Mac, click the Apple menu in the top-left corner of the screen.
- Select “System Preferences.”
- Choose Displays:
- In the System Preferences window, select “Displays.”
- Select “Arrangement” Tab:
- Click on the “Arrangement” tab.
- Mirror Displays:
- Check the box that says “Mirror Displays” to duplicate your Mac’s screen on the projector.
- Confirm the Selection:
- A pop-up window will appear asking if you want to keep the changes. Click “Keep Changes” to confirm.
Your Mac’s screen should now be duplicated on the projector, showing the same content on both screens.
Please note that the specific steps may vary slightly depending on your computer’s operating system version and hardware. Additionally, some laptops have a dedicated function key (e.g., F4 or F8) that can be used to switch display modes, so you may want to check your laptop’s user manual for any additional instructions.
FAQs
Can I split a projector screen using just one projector?
Splitting a projector screen typically requires multiple projectors or specialized equipment. With a single projector, you can achieve a split-screen effect using software to display content from different sources on distinct parts of the screen, but this doesn’t physically split the screen.
Do I need identical projectors for a multi-projector setup?
For the best results, it’s advisable to use identical projectors in a multi-projector setup. Identical projectors ensure uniform image quality, brightness, and color accuracy across the entire display.
What software can I use to split a projector screen with a single projector?
There are various software applications available that can split a screen with a single projector. Examples include DisplayFusion (for Windows) and Mission Control (for macOS). These software options allow you to manage and display content in separate windows or sections.
What types of events or settings benefit from a split projector screen?
Split projector screens are valuable in a variety of settings, including business meetings, classrooms, trade shows, art installations, digital signage, and entertainment venues. They enhance data presentations, interactive learning, and visual impact in these environments.
Can I split a projector screen for gaming or watching movies?
Yes, you can split a projector screen for gaming or watching movies, but it’s important to consider the aspect ratio and content compatibility. Splitting the screen can be a fun way to engage with multiplayer games or showcase different content simultaneously.
Can I use a split projector screen for video conferencing?
Absolutely! Splitting a projector screen is beneficial for video conferencing scenarios. It allows you to display multiple video feeds, presentation slides, and collaborative tools simultaneously, enhancing the video conferencing experience.
Concluding Remarks
As we conclude our exploration, we find ourselves standing at the crossroads of possibility and potential, where the boundaries of projection have been pushed further than ever before. The question is no longer whether we can split a projector screen; it is how far we can go and what remarkable experiences we can create when we dare to imagine, innovate, and embrace the evolving world of audio-visual technology.
Happy Reading!