Who will want to watch a movie on the small screen of one’s TV or laptop when you can simply watch it on a bigger screen? The only thing you will need besides your projector is your laptop. Because you will stream the movie on the mini projector’s screen with the help of your laptop. Now many people find it confusing and wonder that ‘how can I connect my mini projector with my laptop.
That’s simply because of the lack of digital knowledge. Connecting your laptop with your mini projector is as simple as making tea. Projectors or mini projectors, in general, come with a cable that connects to any device. All you have to do is to learn how can you manipulate the settings on your laptop as well as on a mini projector to make a virtual connection between both devices.
In this article, we have created an easy guide for you to follow to connect your mini projector to your laptop.
How Can I Connect My Mini Projector With My Laptop?
Now if you want to use your mini projector in a classroom or office, you will already find a VGA or HDMI cable to connect it to the laptop. In case this cable is not available you will have to purchase it yourself.
Once you have found the cable follow the steps mentioned below;
- The very first thing you need to do is to make sure that both your mini projector and laptop are turned off.
- The next step is to connect the cable (VGA or HDMI) to your laptop’s video port. Connect the other end of the same cable with your mini projector now.
- Turn on your mini projector by plugging its power cable into the socket.
- Turn the laptop on as well and login into the system.
- Now if you want to use a speaker or any other sound system with a mini projector, connect the audio out port of your laptop with the source.
- Next to synchronize or mirror the content from your laptop to the computer you can simply go to the display settings.
- If you are using windows simply press the Fn key along with any of the F4, F5, F7, or F8.
Also, click the below articles:
Best Projectors For Classroom
Best Lens Cleaners for Projectors
Best Projectors For Sports
Best Projectors For Wedding Receptions
Best Projectors For Ceiling Mounts
Best Projectors For Projection Mapping
How To Connect a Laptop To a Mini Projector With HDMI?
HDMI cables are quite convenient to use. They can be easily attached to any electronic device. To connect your laptop with your mini projector HDMI cables are the best option.
You just have to follow a few simple guidelines and steps. We have compiled them for you below;
1. Chose the Right Cable
In the market, you will find different types of HDMI cables. All are available in different sizes and prices. Before choosing the one for you, you will have to check the size of the cable. In case your mini projector is mounted then obviously you will need a long HDMI cable. So, make calculations, check your requirements, and then choose.
2. Check Your Laptop
Displaying a video or a movie from your laptop to the mini projector will consume a lot of power from your laptop. So, it’s always better to check the battery of your laptop to make sure it is charged enough for the stream. And will not drain out in the middle of the show. Hence, you can watch movies on a mini projector easily now.
3. Connect the HDMI Cable With Your Laptop And a Mini Projector
Now the next step is to connect the cable. Connect the HDMI cable with the external ports of both your mini projector and laptop. After you have connected the cables turn both devices on.
4. Adjust Settings On Your Laptop
The steps of connecting the HDMI cables are the same for every laptop. However, you will find the difference in the settings.
- In case you have a laptop that uses windows you will need to go to the display settings to mirror the laptop screen on the mini projector. you can also press the Fn key along with F4 or F5 key to toggle for the settings.
- However, if you have a MacBook, then you have to go to the system preferences and choose the display icon. From the display, the icon checks the screen mirror box and chooses to detect the display.
How To Connect a Laptop To a Mini Projector Without HDMI?

As technology has evolved electronic devices and their features have also improved a lot. Gone are the days when projectors had only one option to connect with any other device. Nowadays you will find multiple options to connect your laptop to your mini projector.
So, don’t worry if you don’t have an HDMI cable or HDMI port. Relax and follow the guidelines below.
1. Use The DVI Cable
DVI cables are used to connect mini projectors with computers, desktops, and laptops. DVI cables are different from HDMI cables. A DVI cable has 28 holes on its white head. 4 out of these holes are small-sized and the remaining ones are large. Check your laptop to see if it can be connected with a DVI cable before considering using it.
2. Use The VGA Cable
Another option to connect your mini projector to your laptop is using a VGA cable. Most of the laptops do have a VGA port. These cables have a total of 15 holes inside the head. This blue head of the cable goes inside the external port of your laptop.
3. Use The Bluetooth Option
Most of the laptops and mini projectors today come with Bluetooth options. You can find and activate the Bluetooth on your laptop by clicking on the Bluetooth icon somewhere on the home screen. And to activate the Bluetooth option on your mini projector you can use the remote to toggle the settings and turn it on.
4. Use a VGA To HDMI Converter
If your laptop or mini projector does not have an HDMI port. Then you can use a VGA to HDMI adapter and connect it to the VGA port of both your laptop and a mini projector.
You may also like the following articles:
Best Projectors For Halloween Effects
Best Projectors For Cookie Decorating
Best Projectors For Camping
Best Projector For Daytime Use
Best Long Throw Projector For Distance
Best Short Throw Projector For Golf Simulator
Best 1080p Projectors Under 500 Dollars
How To Connect My Mini Projector With Windows 10?
Windows 10 is no doubt an amazing operating system. Most businesses and companies prefer to use windows 10 for their work. If you have windows 10 on your laptop and you want to connect it with your mini projector, then good use of it is not going to take a lot of effort from your side.
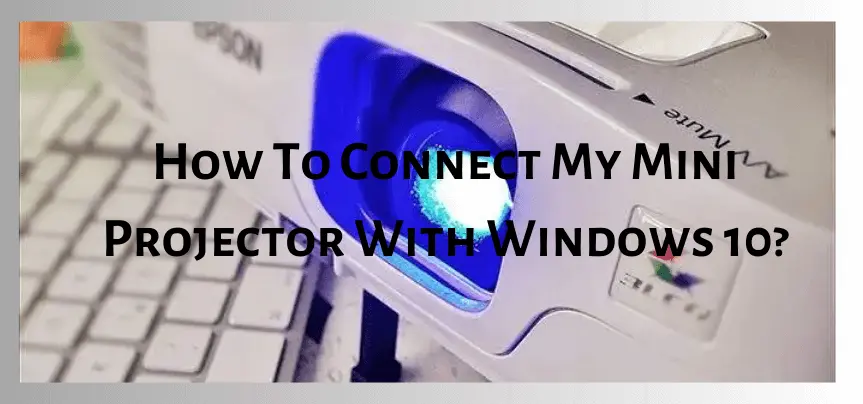
The process is super easy. Just follow these steps;
- First, you have to learn that your laptop or computer has two external video ports. You have to either use the HDMI or VGA cable with these ports so make sure that the cable that you are using is compatible with the ports of both your laptop and a mini projector.
- Next, connect the cable with both the laptop and mini projector and turn them on.
- From your laptop go to the start menu.
- Choose the display settings and select the advanced display settings.
- Match the onscreen computer option with the real computer screen and choose the main display setting option.
- From here choose the ‘Duplicate Display’ option to display your laptop screen on your mini projector.
- If you want to stretch the display on the screen choose the ‘Extend These Display’ option.
- Now save the settings by clicking on the Apply option down below.
How To Connect a Mini Projector To a Laptop Wirelessly?
Wireless technology is a game-changer. It is the most coinvent option as it saves you from the hassle of dealing with a lot of wires. In case you are unfamiliar with this technology. We’ll recommend you to learn it. Its use will level up your game.
If you are using a mini projector in a small space, we can imagine how difficult it would be for you to manage those wires. But not anymore because you can shift to wireless technology and can save your time and energy. Hence, this way you can also watch movies on your mini projector.
If you are someone who’s already using a wireless mini projector then let us guide you on how can you connect your mini projector with your laptop wirelessly.
1. Use a Wireless Dongle
A wireless dongle is a small USB device that uses an internet or wi-fi connection to work. You can plug this device into your laptop and then connect it to the wireless router of your mini projector to display the content from your laptop to your mini projector.
2. Use Apple TV
If you have a MacBook you can use an Apple TV to wirelessly connect your MacBook with the mini projector.
3. Use Google Chromecast
Google Chromecast uses google cloud to display content from your laptop to the mini projector. enable the google Chromecast app on your laptop and sign up. Go to the settings and choose the ‘Cast’ option from there. From the list that appears choose the option for a mini projector. The content will appear on your mini projector.
How To Connect a Laptop To a Mini Projector With a USB?
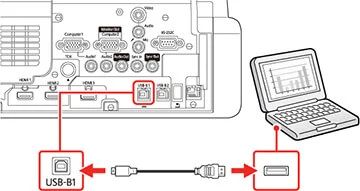
Apart from the VGA and HDMI cables many mini projectors connect via USB cables. The process is easy and simple. Let’s check out the steps:
- Turn on both your laptop and mini projector first.
- Find the USB port on the mini projector and connect it to the USB cable.
- Now do a similar step with your laptop by connecting the other end of the USB cable to the laptop USB port.
- A dialogue box will appear on your laptop screen as you are going to plug in the USB cable.
- Click OK to allow your laptop to display content on the mini projector’s screen.
Check these article also for more interesting information:
Best Mini Projector For Netflix
Best Mini Projector For MacBook Air
Best Projector For Dorm Room
Best Cheap Projector For PowerPoint Presentations
Best Projector For a Bright Room
Best Projector Under $200
Best Projector Under $300
Best Projectors Under $50
How To Connect a Laptop To a Mini Projector via Bluetooth?
To connect your laptop to your mini projector, follow the steps mentioned below:
- First, turn on your mini projector.
- From the settings choose the source as the Bluetooth option.
- In case you have a USB Bluetooth device then you can plug it into your mini projector.
- Now turn your laptop on and go to the Bluetooth settings.
- Choose the ‘ Add a Bluetooth Device” option.
- From the list choose the projector and click on the ‘pair” option.
- A code will be set to your mini projector. choose the yes option from the pop-up message.
- Now you can display your content from the laptop screen to the mini projector’s screen via Bluetooth.
- Make sure the Bluetooth option on both mini projector and laptop remains selected as long as you are displaying content otherwise you will not be able to display the content.
Why Is My Laptop Not Connecting With My Mini Projector?
Well, it is quite a trouble-free and easy process to connect your laptop with your mini projector. if you are unable to connect both devices that do not necessarily mean that one of your devices is faulty.
There might be a few points and steps that you might be ignoring or performing wrong while making a connection.
1. The Projector And Laptop Are Not Connected Properly
This can happen when you are using the wrong cables or plugging them in the wrong ports or sources. Check the cables and adapters you are using to see if they are compatible to work with both devices.
2. You Have Not Selected The Proper Settings
After you have connected both devices you have to go to the settings of your laptop to allow the screen or display mirroring option for the content to appear on the screen.
3. Faulty Cables, Adapters, Or Converters
In case you have connected the cables properly and have also chosen the right settings for the display and still, the problem remains the same then you should check the cable, adapters, and converters that you might be using with the devices. There’s a chance that these might not be working properly. Change them if this is the case.
How We Can Connect MacBook With a Mini Projector?
Follow the steps given below to connect MacBook with a mini projector,
- From the Apple menu on the top left corner of the screen choose the system preference from the drop-down menu.
- Then click on the Display icon.
- Next to the display window check the screen mirror box.
- Lastly, click on detect display option from the lower right corner of the display window.
- The content from your MacBook will start to display on the screen of your mini projector.
How Can We Connect a Bluetooth Projector With a Laptop Wirelessly?
To connect the Bluetooth projector with your laptop you have to,
- First, turn on both your laptop and a mini projector.
- Next from the user manual of your mini projector go to the pairing option and set it to pairing mode.
- From your laptop click on the windows button and the ‘P’ key on the keyboard at the same time.
- Chose the wireless display option and then choose a projector from the list.
- The content will start projecting on the mini projector’s screen.
Summary Of The Article
Projectors are in use for a long since there were no laptops. But today you cannot use a mini projector without a laptop. Especially if you want to give a business presentation or display PowerPoint slides for your students you will have to pair a laptop with a mini projector to display the content.
You can connect both devices either through a VGA cable or the HDMI cable. This is the most common way to connect a laptop with a mini projector but lately, USB, wireless and Bluetooth technologies are also paving their way. using these three options apart from the VGA or HDMI cable is also easy and convenient.
In this article, we have tried to cover all the possible ways how you can connect your laptop with your mini projector. We hope the information that we have shared was of good use.
For more such informative blogs regarding projectors please visit us more often. Wish you a happy day!



Spot on with this write-up, I really think this web site needs way more consideration. Ill probably be again to learn rather more, thanks for that info.
very good submit, i actually love this web site, carry on it
You should take part in a contest for probably the greatest blogs on the web. I’ll recommend this website!
There are some attention-grabbing points in time on this article however I dont know if I see all of them heart to heart. There’s some validity but I’ll take hold opinion till I look into it further. Good article , thanks and we want more! Added to FeedBurner as effectively
This website online is mostly a walk-by way of for all of the data you wished about this and didnt know who to ask. Glimpse here, and youll positively uncover it.